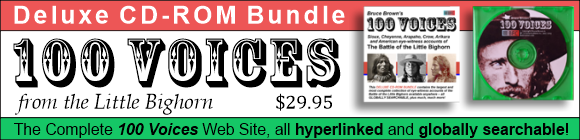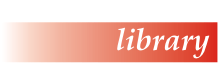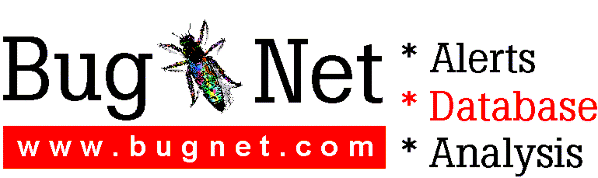CorelDRAW 8 Readme Notes
File I/O
Temporary files are stored in the root directory (i.e. c:\ drive). The drive can be changed by going into Tools, Options, Memory. However it is only limited to the root directory of the specified drive.
Importing a *.cdr file will not maintain layers and pages.
In order to maintain the position and size of all objects created in a file while importing, press Space Bar or Enter key when the import handle appears.
Exporting a *.cdr file to a *.cmx file format will not maintain the page layout.
Workspaces
When a different workspace is chosen, that workspace has to be set as current, otherwise, any setting displayed in the Options dialog will not reflect the settings in the selected workspace; any settings changed will not be saved to the chosen workspace either.
When adding a new workspace for the first time, which is based on the workspace of the ' _default,' the new workspace will actually be based on the setting of DRAW's initial workspace, even if the _default workspace has different settings already. Therefore, the _default workspace and the new workspace will end up with all the settings equivalent to DRAW's initial workspace settings.
CorelDRAW and Corel PHOTO-PAINT will load the default Regional Settings (e.g., units of measure ), as set in Control Panel, Regional Settings. Should Regional Settings be changed at a later date, the Coreldraw.ini and/or the photopnt.ini (located in the \Workspace\Application\workspace name folder) must be deleted in order for this change to be recognized by the applications. Please note that custom application settings will be returned to default settings after deleting these files.
Bitmaps
Plug-ins cannot preview duotone images, instead the duotone images will be previewed as grayscale.
Resample and Convert to Bitmap are memory intensive. When you create or resample a bitmap that is the full size of the screen, the uncompressed file size is very large. Ensure you have enough free virtual memory to complete the operation.
Any Bitmap Color Mask applied to a bitmap will not be visible in window previews of any bitmap effects' dialog.
PHOTO-PAINT objects, upon import into DRAW, appear to have a white opaque background. This background is actually an all-white bitmap behind the object. If the imported bitmap is ungrouped, the background can be deleted, and the foreground object will behave as a bitmap with mask applied.
In order to use Adobe PhotoShop's plug-ins in DRAW and PHOTO-PAINT, a file called MSVCRT10.dll is needed, which can be found in Adobe's product.
Entering dates into the Object Data Manager
CorelDRAW 8 allows you to enter dates into the Object Data Manager (ODM) datasheet for both the 20th and 21st centuries while still using 2-digit shortcuts. If you enter 00 to 49, the date will be assumed to be 2000 to 2049. If you enter 50 to 99, the date will be assumed to be 1950 to 1999. You can override the century assumption by entering 4 digits for the year, such as 4/26/2097.
To edit dates in the Object Data Manager:
If you remove and reenter the last two digits of a date entered into an ODM datasheet, the original century will remain. If you remove all 4 digits and reenter the last two digits, the century will be assumed according to the cutoff dates described above. If you want to change the century assumption, you must enter all 4 digits for the date.
To set the Object Data Manager datasheet display to default to 4 digits:
When you create a new ODM datasheet in CorelDRAW 8, the default date display is set to 2 digits. We recommend that you change the date default to display all 4 digits so that you can easily see which century is being assumed for the dates entered and displayed. To do this, double click on the field, which opens the Object Data Field Editor. Click on Change (under Format), and choose Format Type > Date/Time. Then select a 4 digit year display.
Dates entered into the Object Data Manager datasheets are stored as serial numbers. For example, if you typed a 1 into a date formatted datasheet, it would be displayed as 12/31/1899.
Corel Corporation has a Year 2000 policy web site. For the latest information, feel free to visit the site at http://www.corel.com/2000.htm
Clipart
The clipart collection contained on CD#2 is in Corel Media Folders. To view the clipart in Windows NT 4.0, the Corel Media Folders application must be installed or Internet Explorer 4.0 (Standard Installation) is required.
Under Windows 95 the Corel Media Folders contained on CD#2 will appear as regular Windows folders. Installation of Corel Media Folders is not necessary for browsing the CD. To take advantage of full searching capabilities for keywords and notes, or thumbnail printing, install Corel Media Folders from the main setup on CD#1.
Blend
The “Fit Blend to Path” option is available by using the right mouse button to drag a blend onto a path only when the object is selected in the Pick state (i.e., when both the Pick Tool and the object are selected).
Extrude
When accessing the Extrude effect from the roll-up it is important to remember that you must press the edit button before trying to affect any changes in the currently selected Extrusion.
Drop Shadow
Drop shadows applied to distorted text won't reflect the distortion and will display the text in an undistorted state.
Envelope
If you dock the Property Bar on the left or right side of the screen the mapping modes do not display correctly. The preset button will display the last used preset. If none was used it will display an ‘X'.
Find and Replace Wizard
You cannot find and replace the color model or palette of an individual text character.
Select Hidden Objects Feature
The modifier keys associated with this new feature, Alt, Ctrl, and Shift cannot all be used at the same time. You can use Alt, Alt-Shift, Alt-Ctrl but not Alt-Ctrl-Shift to combine all functions.
This feature can also be sensitive to movement when using a Pen tablet. Select and move slowly for best results.
Transforms
You cannot repeat transformation changes made to an object using the Property Bar or Transform Property Bar. Ctrl-R will not perform the repeat function and menu items for repeat and redo are unavailable.
Scrapbook
Dragging objects from DRAW into any tab of the Scrapbook will save only the selected objects, not all the objects in the file. This is of particular concern when dealing with multiple page files. Please be sure to save your file as well.
A Texture fill is an algorithmically generated fill. Due to the complexity of these fills, only the default parameters of the Texture fill will be stored in script recordings. This affects the saving of Texture fills performed through the Favorite Fills and Outlines page in the Scrapbook Docker. Any changes to the default Texture fill will not be saved and must be re-applied after running the script or applying the Favorite Fill.
Script and Preset Manager
If applying a script or preset to text while still text edit state (with the Text tool still selected), an scripting error will occur if the script or preset is drag/dropped over the text. Double-click on the script or preset or use the run script button to apply scripts or presets in the text edit state. If the Pick tool is selected, drag and drop will apply the script or preset without scripting errors.
Color Styles
In the Autocreate Dialog, there is a check box for the option, "Convert Child Palette Colors to CMYK". This option works with Non-tintable colors only. Tintable colors are colors from Pantone Matching System (Spot Color), Pantone Hexachrome Color, and UserInks Color, (those with a Tint Spin Box in the Fill Dialog)
When using Non-Tintable colors and Non-CMYK colors, (ie: Pantone Process), the Automatically Link Similar Colors Together check box needs to be selected in addition to the Convert Child Palette Colors to CMYK check box, so as to make use of the Parent Creation Index Slider
When using Autocreate, and Automatically Link Similar Colors Together, you may notice a shift in color in objects in your document . This is normal behaviour as Color Styles set a link between the styles created and the objects in the document, and they are based on the HSB Color Model (Hue, Saturation and Brightness). The colors are converted from the documents color model (ie: CMYK) into the HSB color space and then back to the documents color model again, (CMYK).
Fills
When filling an object with a Postscript Fill, the PS
placeholder will be used as the fill, unless you are in Enhanced
View.
Color Palette
When running in a color resolution less than 24 bit, and especially in 256 color, the palette may appear "pixeled". This is normal behaviour as the colors on the palette are being interpreted in a smaller color space. To get the best results, enable Corel Dithering, found in the Tools\Options\Workspace\Display.
Deleting a color from any color palette onscreen or otherwise is done through the Palette Editor. To delete a color from the onscreen color palette can also be done by right mouse clicking, holding then releasing on the color to be deleted, and when the popup appears, select "Delete".
Guidelines
When you have an object selected by the center point (X) and are dragging it to the intersection point of two guidelines (H&V) with Snap to Guidelines enabled and you drop it on the center point it will not necessarily be centered. Enable "Snap to Objects" as well as "Snap to Guides" and when the object is dragged by the "X" it will snap correctly to the intersecting guidelines.
You cannot drag and drop a Guideline on a 3D text object.
PS fills outside the page border are not displaying in Enhanced View.
PS fills are slow because they are interpreted slowly by the PS Interpreter.
When dragging objects to snap to guidelines, sometimes the placement of guidelines is such that the object will only snap to the cursor point (where you are dragging from) instead of the bounding box of an object. A "SHIFT "key modifier has been added to disable snapping to the cursor point while the SHIFT key is depressed. This will allow the objects bounding box to snap to the guideline.
Display Issues (Normal View)
Certain files that contain complicated paths (> 1000 nodes), in conjunction with bitmap patterns, may not display correctly in Normal View.
24 point text at standard zoom (100%) is not antialiased when using Microsoft Windows NT4. Screen resolution and point size determine the thresholds at which the antialiasing turns on and off.
TEXTART 3D
Applying a 3D extrude to a text object that has effects applied to it prior to the extrusion will result in the loss of those effects.
Rendering a large Textart 3D object may launch a dialog explaining that there is not enough memory.
3D Objects (*.3dmf, *.wrl, *.b3d)
When importing vrml files (.wrl), some of the nodes in the file may not be supported. Such unsupported nodes will simply be ignored and importing of the file will continue. The following node types are known to be not supported (there may be other unsupported node types as well) :
- Normal, Normal Binding, Selection, Transform Separator, Draw Style, Texture2, Switch, Group
The 3dmf thumbnails in the scrapbook may render very slowly depending on the size of the files.
It is recommended that the 3D object be rendered first before proceeding to use other regular controls available in DRAW.
Eraser Tool
You cannot erase grouped objects. You can, however, Ctrl-Pick an object within the group with the eraser tool and erase it individually.
Knife Tool
With the 'Auto-Close On Cut' option selected you cannot cut an open curve using either the start or end nodes of the curve. This also includes using the new Freehand Knife and Bezier Knife Tool functions.
Natural Pen Tool
The Natural Pen tool is mathematically complex and performance is affected by long complicated strokes. When creating complicated objects with this tool, you can maximize performance by using several less complicated strokes and welding them together with the Weld function.
When creating straight line segments by clicking once for the start point and then once again to create the end point, the tool will react to any mouse movement with the first click which may result in a curve object that is not the desired size or effect. It performs this way so that very small objects with minimal mouse movement can be created as well. When creating straight line segments with this tool, you can maximize performance by clicking slowly and carefully to minimize the amount that the mouse moves when clicking to create the start point.
Video Card Issues
There may be some refresh problems when using the crosshair cursor with the Matrox Millenium or Mystique video card. It is recommended that you upgrade to the most recent drivers.
When using a Diamond Stealth 3000 video card and using the Dimension Tools the screen may need to be refreshed occasionally.
Multilingual Fonts
Additional steps for installing multilingual Bitstream fonts in Windows.
There are 33 Bitstream multilingual fonts provided with CorelDRAW 8.0:
Ad Lib Win95BT (tt1154c_.ttf)
Baskerville Win95BT (tt0031c_.ttf.ttf)
Baskerville Bold Win95BT (tt0033c_.ttf)
Baskerville Bold It Win95BT (tt0034c_.ttf)
Baskerville Italic Win95BT (tt0032c_.ttf)
Century Schoolbook Bold Win95BT
(tt0085c_.ttf)
Century Schoolbook Bold Italic Win95BT
(tt0086c_.ttf)
Century Schoolbook Italic Win95BT
(tt0084c_.ttf)
Century Schoolbook Win95BT (tt0083c_.ttf)
Chianti Bold Italic Win95BT (tt1213c_.ttf)
Chianti Bold Win95BT (tt1212c_.ttf)
Chianti Italic Win95BT (tt1211c_.ttf)
Chianti Win95BT (tt1210c_.ttf)
Courier 10 Pitch Win95BT (tt0419c_.ttf)
Courier 10 Pitch Bold Win95BT
(tt0583c_.ttf)
Dutch 801 Roman Win95BT (tt0011c_.ttf)
Dutch 801 Bold Win95BT (tt0013c_.ttf)
Dutch 801 Bold It Win95BT (tt0014c_.ttf)
Dutch 801 Italic Win95BT
(tt0012c_.ttf)
Futura Black Win95BT (tt0206c_.ttf)
Monospace 821 Win95BT (tt0596c_.ttf)
Monospace 821 Bold Win95BT (tt0598c_.ttf)
Oz Handicraft Win95BT (tt1178c_.ttf)
PosterBodoni Win95BT (tt0129c_.ttf)
Swiss 721 Win95BT (tt0003c_.ttf)
Swiss 721 Bold Win95BT (tt0005c_.ttf)
Swiss 721 Bold It Win95BT (tt0006c_.ttf)
Swiss 721 Italic Win95BT (tt0004c_.ttf)
Zurich Win95BT (tt0178c_.ttf)
Zurich Bold Win95BT (tt0180c_.ttf)
Zurich Bold It Win95BT (tt0181c_.ttf)
Zurich Italic Win95BT (tt0179c_.ttf)
Zurich Black Win95BT (tt0182c_.ttf)
For the multilingual Bitstream fonts to be read correctly, they must be installed using the accompanying .inf file (Corel_bt.inf), located in the same folder as the fonts. The fonts are located on CD#1 in the \Fonts\Win95 folder.
1. Launch Windows Explorer.
2. Insert CD#1.
3. Locate the \Fonts\Win95 folder.
4. Select the file 'Corel_bt.inf'.
Right-click on selected file and choose Install.
Note: After the installation of these fonts, Windows must be restarted and the Fonts folder must be initialized. Close all applications and restart Windows. After Windows launches, go to the Start Menu, choose Settings > Control Panel. Double-click the Fonts icon. This will open and initialize the fonts folder.
For additional information on creating multilingual documents, please refer to the Windows on-line help (topics: Multilanguage Support, Installing and Multilingual Documents, Creating).
Writing Tools
The following languages are supported in CorelDRAW 8's Writing Tools:
Grammatik:
Dutch, English (US), English (UK), French,
German, Spanish
Spell Checker:
Afrikaans, Catalan, Czech, Danish, Dutch,
English (US), English (UK), French, Galician, German, Greek,
Hungarian, Icelandic, Italian, Norwegian, Portuguese, Russian,
Spanish, Swedish, Turkish
Thesaurus:
Danish, Dutch, English, French, German,
Italian, Norwegian, Portuguese, Spanish, Swedish
The English language Spell Checker is installed by default during a Typical and Compact Installation. To install additional languages, run the Setup from CD#1. Choose Custom setup. Advance to the Writing Tools page within the Setup Wizard. Choose the desired language(s) to install.
Corel VENTURA 8.0 and CorelDRAW 8.0 share common Writing Tool registry entries. In the event that the Writing Tools portion of the installation for one of these applications is uninstalled, the Writing Tools will be disabled for the remaining application. This will occur if only the Writing Tools component is chosen to be uninstalled. To re-register the Writing Tools for the remaining application, run the file comreg.exe from the \Programs folder. This will re-register the installed Writing Tools files in the remaining application.
CorelDRAW 8.0 and Corel WordPerfect 8.0
share common Writing Tool files, but have different registry
entries. It is for this reason that Corel does not recommend
installing these applications into the same path (e.g.,
\Corel\Graphics8). Please install these applications into
separate folders to ensure full Writing Tool functionality.
Return to Corel Readme
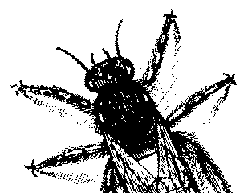
© BugNet material copyright 1994-1999 by BugNet.
® BugNet is a Registered Trademark of KeyLabs.
Astonisher.com material is
© Copyright 1973 - 2020 by Bruce Brown and BF Communications Inc.
Astonisher.com is a trademark of BF Communications Inc.
This historic replica of BugNet from the period 1994-1999
is presented by astonisher.com with the permission of BugNet.
BF Communications Inc.
P.O. Box 393
Sumas, WA 98295 USA
(360) 927-3234
Website by Running Dog ![]()
| * Here's Bruce Brown's BugNet Memoir... * Here's the free BugNet from 1999... |
 |