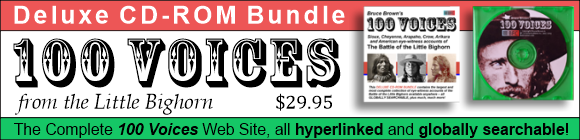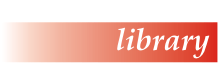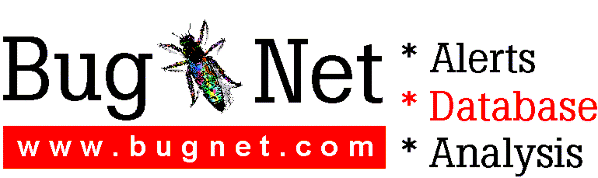ReadMe: Adobe After Effects 4.0This file contains late-breaking product information, updates to the Adobe After Effects documentation, and troubleshooting tips. Please refer to the user guide for installation instructions. For further troubleshooting and performance information, see the user guide or online Help. This file includes the following sections: * Installation Notes Important: Please complete your registration card and mail it today or use the on-line registration software provided with Adobe After Effects software to register your copy. You must register to receive technical support and important product update information. The After Effects Production Bundle installs the latest version of the Sentinel hardware key system drivers (v5.37) on Windows. If you use other Sentinel-protected applications such as LightWave 3D, Kinetix 3D Studio Max, Avid MCXPress or others, you already have an older version of the Sentinel driver on your system. You may wish not to install the newer driver, as it is incompatible with some older software such as Kinetix 3D Studio MAX 1.0. After Effects Production Bundle will work with the older Sentinel software. After Effects Production Bundle on Mac OS uses an ADB hardware key. If you are running After Effects on a machine without ADB, such as iMac, you can exchange your ADB key for USB hardware. Inside your After Effects box is a return envelope and ADB to USB hardware key exchange form | enclose your ADB key and follow the return instructions on the form. Before attaching the hardware key, be sure to power down your computer to avoid damage to the key and your computer. Undocumented Features Keyboard Shortcuts Command-option-keypad-slash (Mac) / Ctrl-Alt-keypad-slash (Windows) | Purge All Command (Mac) / Ctrl (Windows) drag in free transform mode scales around center point Alt-keypad-minus (Windows) does not nudge scale as described on the Quick Reference Card. Use Ctrl-keypad-minus and Ctrl-keypad-plus on Windows to nudge scaling up and down, respectively. Option/Alt-click on a layer switch (such as video or lock) will change that setting for all selected layers. Hold down shift when opening a project to suppress opening of all windows (except the project window.) Shift-comma and Shift-period cycle through tabs in the front-most window. Add option/Alt to zoom the window to fit. Option/Alt Delete when a mask is selected removes the mask and all of its keyframes. Arithmetic Expressions in Dialog Boxes Time entry boxes do not support arithmetic expressions but do relative time entry | for example, enter +10 in the Go To Time dialog to advance ten frames. To perform a relative backwards time entry, use the + sign first. For example, entering +-10 in the Go To Time dialog rewinds ten frames, while entering |10 will seek to 10 frames before time zero. Using After Effects 4.0 with Adobe Illustrator 1. Select the Illustrator/EPS footage file in the project window Note that this setting is not retained when using Remember Interpretation and Apply Interpretation. Smooth color effects can also be achieved using Adobe Illustrator 8.0's Gradient Mesh feature. Windowing and Tabbing To set a window's initial position: To restore a window's position to its default setting: In addition to screen position, some After Effects windows can be grouped with similar windows using tabs. By default, each window type opens into a new group; using the tab options you can group Layer and Footage windows with Composition windows. To set a layer/footage window to group with composition windows: You can hide the tabs area of any window by double-clicking on the "rail" underneath the tabs area; this collapses the tabs area. When a window is collapsed, other tabs will not open up grouped with it. Holding Command (Mac) or Ctrl (Windows) while opening a window will force it to open by itself. Dragging a window tab with the Command/Ctrl key held down will force the tab to open in its own window. Additional Preferences As you work, After Effects is temporarily storing rendered composition and source images in RAM so that previewing and editing can take place more quickly. For example, once you visit a specific frame of a composition, it will be kept in RAM (memory permitting) until you change some aspect of the composition that would invalidate the rendered image. File>Preferences>Cache... allows you to change settings related to this feature. This panel is different on Macintosh and Windows systems Macintosh Cache Preferences Favor Memory. After Effects will spend time rearranging the cache to pack it efficiently. Favor Speed. After Effects will not spend time rearranging memory, so rendering may run out of memory sooner that it otherwise would, but will be significantly faster. For fastest rendering, leave this setting at Favor Speed, but if you find that you do not have enough memory to render your composition, you can switch to Favor Memory. Regardless of the mode, the cache is compacted before every RAM Preview, About After Effects..., and Render Queue rendering. Windows Cache Preferences Image Cache Size (percent of installed RAM). This is the maximum amount of memory to use for cached frames. The number of frames that RAM Preview displays will be limited to this setting. Increase this setting to allow longer RAM previews, decrease it if RAM previews are jerky or halting because of virtual memory paging activity. Note that paging depends not just on AE's memory usage, but also the memory usage of all other active applications. Default value is 60%. Values over 90% are not recommended. Maximum Memory Usage (percent of installed RAM). This is the maximum amount of memory to use for any purpose. Increase this limit if you get "insufficient memory" messages. You can go over 100% because virtual memory is not limited to installed RAM. Default value is 120%. Values over 200% are not recommended. Purge Menu To discard image caches: To discard undo/redo information: To purge all nonessential information from memory: Particle Playground (Production Bundle Only) The Grid and Layer Exploder generate particles on every frame. To avoid continuous particle proliferation, you should animate Layer Exploder/Radius of New Particles or Grid/Particle Radius or Font Size down to zero such that the new particles are only generated at the start of your sequence. Particle positions are not limited by the bounds of the layer to which Particle Playground is applied. As such, if you are using Selection or Property Maps, you may want to make the map layers larger than the Particle Playground layer, so you can control particles that you can't see or that are near the edge of the image. The alpha channel of image maps is taken into account when mapping; if you want transparent areas of your map to have an effect, precompose the map layer and place a black solid behind it in the pre-comp. If you plan to field-render with Particle Playground, you should check "Enable Field Rendering" in the options dialog box. This tells Particle Playground to calculate the simulation at double the current composition frame rate, which is exactly what field rendering will require. Getting the best results from RAM preview Use a high-performance 2D graphics system. Many older display cards or built-in video adapters do not have sufficient performance to play back full resolution video at full frame rates. Sometimes performance can be improved by updating to the newest display drivers available from your display card manufacturer. You can often achieve full frame rate playback by decreasing your composition's resolution. Choose the right screen depth. RAM preview performs best when the screen depth (number of colors) matches After Effects internal color model; usually this means Millions of Colors on the Macintosh, and True Color on Windows. Experiment with different settings to find which is the fastest for your display card. Match resolution to zoom. RAM preview works at all resolutions and zoom factors, but it performs best when the magnification and the zoom factor match. For example, if you generally work in your composition at half resolution, you will get the best playback performance when your Composition window is viewed at 50%. Avoid overlapping windows. RAM preview performance will degrade if any windows are covering the Composition image area; After Effects will automatically hide any of its palettes which overlap, but look out for system windows such as the Mac OS Control Strip. Avoid using highly-differenced source material. Some footage files can be temporally compressed, such as Animation-compressed QuickTime movies. (You set the temporal compression for a QuickTime movie by entering a value in the "keyframe every" field in the QuickTime compression dialog.) If you see your RAM preview build time getting longer on each frame, it may be the result of highly-differenced source material. JPEG, MJPEG, DV or similar compression schemes are frame-independent and do not exhibit this behavior. Turn off Mac OS Virtual Memory. RAM preview works best when it's previewing from physical RAM. Third-Party Compatiblity After Effects 4.0's new caching and RAM previewing features can stress a plug-in's low-memory behavior in ways that were more unlikely to happen in previous versions of After Effects, which may affect the stability of third-party plug-ins. See the "Cache Preferences" section of this Read Me file for more details on how to tune After Effects' usage of RAM caching. On Windows, selecting "About" to get information about a specific codec in the AVI Output Module Options dialog can cause a crash for some codecs, such as the Targa 2000 or the DVSoft codec. On Windows using Targa 2000 3.0 or later, enabling both Video For Windows and QuickTime compatibility options in the Targa 2000 Service Selector can cause After Effects to hang or crash. Total Impact MP accelerator systems designed for After Effects 3.x/Mac may not function in After Effects 4.0 | contact Total Impact for more information about compatibility with After Effects 4.0. General Notes When working with many masks on a layer (more than so 70 or so) you may need to increase the memory allocated to After Effects. Avoid nudging large numbers of selected masks. Mesh Warp's (Production Bundle Only) information display shows the rows and columns of its mesh keyframes, which may be different from the current settings of the rows and columns slider. New keyframes will always be created at the density of the current time's rows and columns setting. Interior points of a Mesh Warp can be dragged outside of the layer, but the Mesh Warp effect will only stretch the buffer accordingly if the boundary points are stretched as well. The Diaquest DDR plug-in that shipped with After Effects 3.x Production Bundle is not designed to work in After Effects 4.0. While it will appear in the interface, its dialogs cannot be selected. Included on the After Effects 4.0 CD is a plug-in for the Accom family of DDRs. Diaquest offers a plug-in for After Effects that supports additional DDR models from such manufacturers as Sierra Designs and Abekas. Contact Diaquest for more information. The User Guide erroneously states that you can delete graph points from the Curves effect using the delete key. You can delete a graph point by dragging it over its neighbors. Photoshop plug-ins applied in After Effects (any effect listed in the menus as PS or PS+) are not retained when moving a project across platforms; whenever possible, use plug-ins designed for After Effects in projects that you intend to move to another platform. In Particle Playground (Production Bundle Only), you can achieve more precision (and smoother collisions) for a wall by using the Add Point tool on its mask to give it more control points When using Persistent and Ephemeral settings, avoid gradients containing alpha channels as your resulting values will be diminished by the alpha value. The Preserve Underlying Transparency option does not function for Adjustment layers | if selected, the result will be the same as turning the Adjustment Layer's visibility off. When pasting a mask from Photoshop, After Effects assumes that its images are at 72dpi | if you see your paths changing size unexpectedly, make sure that your image resolution is set to 72dpi when you copy the path from Photoshop. After Effects cannot paste an Illustrator path that contains gradient mesh or other gradient information. You can work around this by removing the gradient information before copying in Illustrator. Pasting of mask shapes from Adobe Illustrator and Photoshop is supported via a plug-in | if you cancel loading of plug-ins or otherwise disable them, you may lose the ability to paste masks from external applications. If you are unable to paste mask shapes from external applications, make sure the AIPaths.8BY (Windows)/Adobe Illustrator Paths (Mac) plug-in is installed in your plug-in folder. After Effects 4.0 cannot open files saved in Illustrator 6.0 format by Illustrator 7.0 | the workaround is to re-save the files in Illustrator 7.0 format or re-save the file in any version using Illustrator 8.0. The audio waveform (or any other graph) in the Time Layout window can be resized by dragging its border up and down. Note that the cursor may not change to a resize arrow.Position values as displayed in the Info floater are in original composition coordinates; for many items, a second coordinate will appear (X', Y') which will give you the coordinates using the ruler origin. Command/Ctrl-clicking on a keyframe will change its interpolation type from linear to bezier or vice-versa. To select multiple keyframes, use shift-select instead of command/ctrl-select. Note that command/ctrl-clicking is used elsewhere in the application for discontiguous selection. After Effects was not designed to be run from a remote server or from a read-only directory | install it on your local hard drive. Using After Effects with Mac OS It is not recommended that you run After Effects with Mac OS virtual memory as it can degrade performance of RAM preview and other After Effects features. If you do use Mac OS virtual memory and experience system instability, make sure that your hard disk drivers are up-to-date with your OS, especially if you are running Mac OS 8.5 or later. Problems using context menus may be due to a conflict with Apple's "Context Menu Enabler" extension. Use the Extension Manager control panel to disable "Context Menu Enabler" (not "Context Menu Extension".) When performing RAM previews using Avid Media Composer-compressed QuickTime movies, you may experience unreported decompression failures. This can result blank or duplicated frames when working at decreased resolution. If this happens, change your composition's resolution to full or preview fewer frames. You can also work around the problem by using MoviePlayer to transcode your Avid movies to other software codecs, such as MJPEG-B. Using After Effects with Windows If you are using Windows NT®, you can specify configuration information for the hardware key using the Devices control panel. In most cases, the hardware key configures itself automatically and no user intervention is needed. For more documentation on these settings, see the hardware key help file in your system directory | it's located inside your NT system directory in system32/sentinel.hlp After Effects can be run under Windows NT for Intel-based systems only. It will not run under other types of Windows NT such as Windows NT for DEC Alpha or Windows NT for PowerPC. While After Effects may run under FX!32 emulation on a DEC Alpha machine, it was not designed to be run in this environment. If you use After Effects on a double-byte system such as Japanese, Chinese or Korean, be sure that you're running a double-byte version of QuickTime. Using the English version of QuickTime on these systems may cause common QuickTime dialogs to crash. Adobe After Effects' initialization file (AfterFX.ini) is located in the Prefs subdirectory in the directory where After Effects is installed. The initialization file contains Windows-specific configuration information | see later in this file for documentation on its entries. The preferences file (AEPrefs4.txt) is also located in the same Prefs directory. Though this has a text extension, there is no human-readable information in this file. When running on Windows 98, It is recommended that you turn off BIOS power saving options to avoid system crashes when working with imported AVI files. You can tell if you have BIOS power saving enabled by the presence of the Suspend command in your Start menu just above Shutdown. Changing Settings in the After Effects .ini File (Windows Only) This section is for experienced After Effects and Video for Windows users only. [codec] Section After Effects normally initializes a compressor/decompressor (codec) only as needed, and releases it when not in use. Some hardware-based codecs exhibit problems when they are reinitialized frequently, so this setting leaves them initialized for the duration of a work session. The allowed value is a comma-separated list of four character IDs that identifies the codec, for example, MJPG By default, After Effects installs this entry: [After_Effects] Section When rendering, After Effects will check the free space of a drive and warn the user when space is almost gone. If you are using the NT virtual file system feature of a Perception Video Recorder, Hollywood Video Recorder, or other product from Digital Processing Systems, you may get erroneous "File Not Found" or "Error getting file size" messages when rendering to the virtual file system. If this occurs, adding the appropriate drive letter to this line in AfterFX.ini will prevent After Effects from checking the free space on the drive. By default, this value is set to DontCheckSpaceDrives=P, as P is the default drive letter for the PVR. If your PVR, PAR or HVR is set up on another drive, change the letter in this entry. If you have multiple drives formatted for these capture cards, list them all with no commas in between. PadAVIFiles= Some hardware-specific AVI players expect their files to be constructed in a very specific way, where the video and audio samples are aligned to specific byte boundaries. If you receive errors from your player, you may want to set this value to 1 to turn this alignment on. Setting this value to 1 aligns AVI files to 512-byte boundaries, which is the value preferred by many such hardware players. If you know the specific byte boundary desired, (for example 2048) you can also set this value explicitly, i.e. PadAVIFiles=2048. Note that files constructed in this way may not be compatible with all applications. Copyright (c) 1992-1999 Adobe Systems Incorporated. All rights reserved. January 24, 1999 |
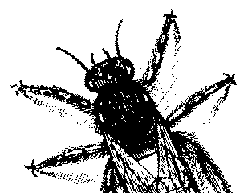
© BugNet material copyright 1994-1999 by BugNet.
® BugNet is a Registered Trademark of KeyLabs.
Astonisher.com material is
© Copyright 1973 - 2020 by Bruce Brown and BF Communications Inc.
Astonisher.com is a trademark of BF Communications Inc.
This historic replica of BugNet from the period 1994-1999
is presented by astonisher.com with the permission of BugNet.
BF Communications Inc.
P.O. Box 393
Sumas, WA 98295 USA
(360) 927-3234
Website by Running Dog ![]()
| * Here's Bruce Brown's BugNet Memoir... * Here's the free BugNet from 1999... |
 |