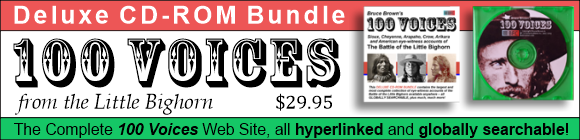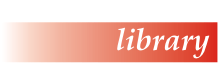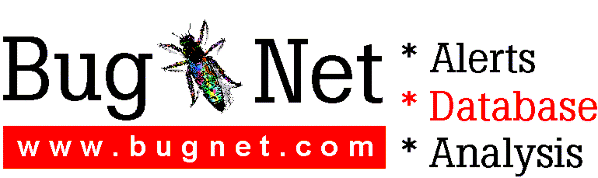Welcome to Dashboard 95
README File
_______________________________________________________
This document contains some last-minute news and information about your new Dashboard 95. Please read through this document carefully.
A Suggestion: Print copies of this document and store it with your Dashboard User's Guide. This way all of the information for using Dashboard 95 will be in one place.
Table of Contents
1. Summary of new features
2. Installing Dashboard 95 over previous versions
3. Notes about Dashboard 95
4. Removing Dashboard 95
1. Summary of new features
· Dashboard 95 is specifically designed to work with Windows 95 and Windows NT 3.51.
· Quick Launch buttons can now be organised in different groups, displayed as tabs. Three system groups are pre-defined:
Desktop, containing the icons and shortcuts found on your Windows 95 desktop;
Documents, containing the documents you have recently accessed (the documents found on your Start menu Documents folder);
Layouts, containing all Dashboard Layouts you have defined.
· The Quick Launch panel snaps off and attaches to any side of your screen. So you can easily find and launch your favorite applications.
· Dashboard's Taskbar can float as a separate panel on your Windows 95 desktop.
· Layouts now appear in a group of Quick Launch buttons, so you can launch multiple programs by one click on a layout button.
· Dashboard 95 provides a fast and easy interface for finding and launching all your programs.
· The WinTools panel provides single-click access to the most frequently used Windows 95 facilities, such as Explorer, Finder, and Network Neighborhood.
· The first time you run Dashboard 95, the AppOrganizer scans to find installed programs it recognises, and arranges them into Quick Launch groups, including Utilities, E-mail/Internet, and Suites (such as Microsoft Office).
· Dashboard 95 supports .WAV files for alarm sounds.
· The Resource panel displays even more system resources: CPU activity percentage, number of threads, and number of virtual machines running on your system.
2. Installing Dashboard 95 over previous versions
Dashboard 95 will not retain any of your Quick Launch buttons or other customisations from earlier versions. If you have a previous version of Dashboard installed on your system, you do not need to remove it from your system before installing Dashboard 95.
IMPORTANT NOTE: You MUST install Dashboard 95 into a different directory if you want to use your previous version of Dashboard. Do not open both versions at the same time.
3. Notes about Dashboard 95
Running a Setup program
When using Dashboard Run to run a program, the working directory is defined as the directory currently displayed in the Run dialog box. However, some software setup programs work best if they are run from the current directory. To avoid setup errors, always change directories to wherever the setup program is located. That is, if you have a setup program on a disk in your A Drive, type
A: and press Enter. Then type
SETUP and press Enter
(instead of just typing A:\SETUP and pressing Enter.)
If drag-and-drop printing doesn't work
If a program does not print properly when you drag one of its documents to the current printer in the Dashboard printer panel, the program may not be registered with Windows 95 for printing. You can use the Windows 95 REGEDIT program to see if the program is registered for printing. In most cases, you must re-install the program in order to get a proper registration for Dashboard's drag-and-drop printing feature.
If a program loads, but its window doesn't appear
Sometimes a program will load but its window will not appear. This typically happens when a program's window was moved off of the screen and then the program was closed. The program will open again later, but because its window was off the screen when the program was closed, you can't see the window.
The first thing to do is to verify that the program is indeed open:
1. Hold down the Alt key.
2. Press the Tab key to cycle through the open programs. If the program you want is open, it will be listed in the Alt-Tab message box.
If the program is not listed in the Alt-Tab message box, then it did not load properly. In that case try to load it again from either Dashboard or the Windows Start Menu. If you still cannot open it, something is wrong with the program, not with Dashboard.
3. Release the Alt key when the program is listed.
4. Press Alt-Space to display the program's System menu, and then type the letter M to choose the Move command.
5. Use the arrow keys to bring the window back onto the screen. Press Enter when the program's window is positioned properly.
Tile and Cascade with Extended Screens
With Extended Screens displayed Full Size, you can Tile or Cascade open windows by right-clicking the extended screen and choosing the option you want from the shortcut menu. When Extended Screens are displayed in Compact view, there are buttons that let you choose the Tile or Cascade option you want, as shown on page 65 of the manual.
Dashboard Task Manager
When you iconise Dashboard to the System Tray, you can open the Dashboard Task Manager by right-clicking the Dashboard icon and selecting Task Manager from the shortcut menu.
4. Removing Dashboard 95
To remove Dashboard 95, choose Uninstall from the Dashboard 95 program group.
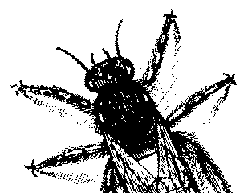
© BugNet material copyright 1994-1999 by BugNet.
® BugNet is a Registered Trademark of KeyLabs.
Astonisher.com material is
© Copyright 1973 - 2020 by Bruce Brown and BF Communications Inc.
Astonisher.com is a trademark of BF Communications Inc.
This historic replica of BugNet from the period 1994-1999
is presented by astonisher.com with the permission of BugNet.
BF Communications Inc.
P.O. Box 393
Sumas, WA 98295 USA
(360) 927-3234
Website by Running Dog ![]()
| * Here's Bruce Brown's BugNet Memoir... * Here's the free BugNet from 1999... |
 |