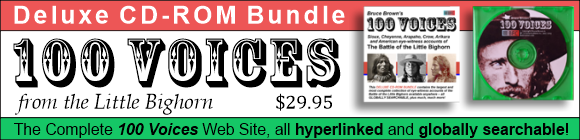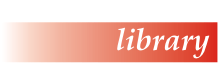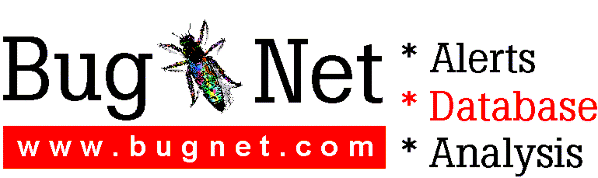ADDITIONAL INFORMATION ON
FILEMAKER PRO 3.0 FOR WINDOWS
May 25, 1996
This file gives you information that may apply to your specific FileMaker Pro environment, including your network, font technology, and video display. It also addresses cross-platform issues, registry entries, and problems or errors that you may encounter.
This information is organized as follows:
1. New features
2. Network considerations
3. Font and display considerations
4. Sharing files with FileMaker Pro for Macintosh
5. Registry entries for FileMaker Pro
6. Conversion issues
7. Troubleshooting
1. NEW FEATURES
1.1 Support for Windows 3.1 and Windows for Workgroups 3.11
FileMaker Pro 3.0 now runs on Windows 3.1 and Windows for Workgroups 3.11. To use FileMaker Pro in these environments, be sure to follow the installation instructions that accompany this software.
Running Share. If you are using Windows 3.1, we recommend that you run the Share program, SHARE.EXE. Share provides file sharing and locking capabilities. You must run Share for OLE functionality when running Windows 3.1. You enable Share by adding the following line to your autoexec.bat file and restarting your machine:
share.exe /L:500 /F:5100
Refer to your MS-DOS documentation for more information on running Share.
Unsupported Features. Nearly every FileMaker Pro 3.0 feature supported on Windows 95 and Windows NT is also supported on Windows 3.1 and Windows for Workgroups 3.11. The few exceptions are:
- QuickTime for Windows is not supported.
- The Address button on the Send Mail script step dialog is not available.
- TCP/IP networking support is not available on Windows 3.1 (but is available on Windows for Workgroups 3.11.
Optimize your Win32s environment. The more physical memory you can make available to Windows the better your applications will run. FileMaker Pro maintains an internal cache of portions of your database files. The size of this cache is set using the Memory Preferences dialog. Decreasing the cache size from the default will free up memory for other uses, and may improve the overall performance of your system. See the discussion of Cache Size in Section 5 below for more information. Also, review your virtual memory settings as discussed in the installation instructions.
1.2 QuickTime for Windows
This version of FileMaker Pro supports Apple Computer's QuickTime for Windows version 2.1.1. QuickTime support is documented in the FileMaker Pro User's Guide. Visit the QuickTime Web site at http://quicktime.apple.com to download QuickTime for Windows 2.1.1 software. The software is also available for purchase from APDA; phone (800) 282-2732 in the U.S., and (800) 637-0029 in Canada.
1.3 New ScriptMaker Steps
Several new ScriptMaker steps have been added to FileMaker Pro 3.0 that are not documented elsewhere. The new steps are:
Open Preferences - Open the Preferences dialog box
Correct Word - Correct a word flagged by spell-as-you-type
Spelling Options - Set spelling options, such as check spelling while you type
Select Dictionaries - Change your spell checking dictionaries
Edit User Dictionary - Modify your User Dictionary
Delete Portal Row - Delete the current portal row instead of the current master record
1.4 Automatic Related Key Entry
Normally, to create a related record from the master file requires that the match field in the master record contain a valid value. This is no longer necessary if the match field in the related file is defined to auto-enter a serial number. For example, a new customer record can be created from an invoices file by entering a value in the empty related customer field. FileMaker will create a new customer record and automatically copy back the customer number generated by the auto-enter serial number option in the customer file. (This behavior can be disabled by unchecking the "Allow creation of related records" option on the relationship.)
1.5 Show Status Line Help Preference
A new item, Show Status Line Help, has been added to the General Preferences dialog. This preference controls the display of status line help at the bottom of the FileMaker Pro application window. When this item is checked, help text will display when menu items are accessed. When this item is unchecked, the status line is hidden and the area available for document windows grows to include the space occupied by the status line. This allows for the display of larger database windows on a monitor.
1.6 Change to Auto-Enter Entry Options
The Auto-Enter Entry Options dialog in previous versions of FileMaker Pro 3.0 disallowed a feature available in previous versions of FileMaker Pro -- the ability to specify both a lookup and some other form of auto-entry. The ability to combine certain auto-entry options is again available with this version.
2. NETWORK CONSIDERATIONS
2.1 Supported Networks
FileMaker Pro 3.0 for Windows has been tested and certified on Windows 95 and Windows NT 3.51 using the Microsoft implementations of:
- IPX/SPX Compatible Transport, included with Windows 95
- NWLink IPX/SPX Compatible Transport, included with Windows NT 3.51
- TCP/IP running with Winsock 1.1, included with both Windows 95 and Windows NT 3.51
and on Windows 3.1 and Windows for Workgroups 3.11 using:
- IPX/SPX using Novell NetWare 3.26 or newer client software (available from Novell)
and on Windows for Workgroups 3.11 using:
- TCP/IP using MS TCP/IP-32 version 3.11b (available from Microsoft).
This version does not include support for NetBIOS networks or Farallon PhoneNET PC (AppleTalk), which were supported in FileMaker Pro 2.x for Windows. As an alternative, either IPX/SPX or TCP/IP may be used. Use the IPX/SPX protocol unless you already have a TCP/IP-based network, have a direct Internet connection, or have another specific need for TCP/IP.
Claris does not support FileMaker Pro 3.0 on untested networks.
2.2 Using other TCP/IP Products
FileMaker Pro 3.0 has been tested for support in Windows for Workgroups specifically running MS TCP/IP-32 version 3.11b. There may be other TCP/IP products that FileMaker Pro may work with, but they have not been tested by Claris. Here are some general notes regarding TCP/IP support for these products:
FileMaker Pro's TCP/IP network module is 32-bit code, written to support the Winsock 1.1 API. Microsoft supplies the 32-bit WSOCK32.DLL in Windows 95, Windows NT, and Win32s 1.30c (used on Windows for Workgroups 3.11). They also supply a 16-bit WINSOCK.DLL which actually does the work on Windows for Workgroups 3.11 (via thunking from WSOCK32.DLL). Any network driver used in place of the Microsoft implementation must also support the Winsock 32-bit API version 1.1. There are a large number of TCP/IP vendors who differ slightly in their implementation and who may or may not adequately support the Winsock 1.1 API. FileMaker Pro 3.0 may work with these implementations; however, Claris does not support FileMaker Pro on networks other than those listed in Section 2.1.
2.3 Preventing Files From Being Listed in the Hosts Dialog
It may be desirable to prevent multi-user files from being listed in the Hosts dialog. For example, related files or lookup files which are accessed through a master file need not be opened explicitly by a user. You can prevent a multi-user file from being displayed in the Hosts dialog by giving it a name ending in "_" (underscore) or "_.fp3".
2.4 Using the IPX Protocol with a Cisco Router
If you are running Windows 95 on a network and using the IPX protocol with a Cisco Router, you may experience poor performance across the network or connection problems. Microsoft can provide an updated NWLINK.VXD that may solve this issue. Contact Microsoft Product Support Services at (206) 635-7000 in the U.S., or (905) 568-3503 in Canada, and request an updated NWLINK.VXD.
2.5 Network Connection Failure with IPX/SPX
If your are running Windows 95 on a network and using the IPX protocol, there are some circumstances which may cause FileMaker Pro to enter an infinite loop while displaying the network cursor. The problem occurs when the network connection to a FileMaker Pro host or guest fails in the middle of a transaction. This problem was reported to Microsoft, and they verified that the cause of the problem is in Windows 95. We expect this problem to be fixed in a future update to Windows 95.
2.6 Alert When Hosting a Remote File
When you are about to become the host of a multi-user file which resides on a remote volume, you receive an alert that warns you that slower performance may result. Hosting files which reside on a remote (networked) volume causes extra overhead for any guests. To eliminate this overhead, we recommend that multi-user files reside on a volume local to the host.
If you understand the performance impact yet want to continue to host a file on a remote volume without receiving this alert, use ScriptMaker to write a script to open the file. The alert does not appear when performing a scripted open.
3. FONT AND DISPLAY CONSIDERATIONS
3.1 Font Technologies and FileMaker Pro
FileMaker Pro supports all common Windows font technologies, such as TrueType, Windows bitmap, Windows stroke (vector), and Adobe Type Manager (ATM).
For best results, we recommend you use a font technology that provides the same scalable fonts on both the display and printer, such as TrueType or ATM.
In the Text Format dialog, FileMaker Pro identifies TrueType, ATM and Printer fonts with these icons:
TrueType:
![]()
ATM:
![]()
Printer:
![]()
When you are concerned with close correspondence between the screen and printer, use fonts identified as TrueType or ATM. Fonts identified as Printer fonts may not be available for the display, and substitutions will be made. Unidentified fonts (that is, fonts with no icons shown in the Text Format dialog) may not be available for the printer, and substitutions will be made.
Printer and unidentified fonts may only be available in a limited set of point sizes and may not scale.
TrueType fonts are standard with Windows. From the Fonts Control Panel, choose Options... from the View menu, and from the TrueType panel set the option to "Show only TrueType fonts in the programs on my computer." Selecting this option gives you the best results with the least effort in FileMaker Pro. For smaller point sizes, Windows may substitute bitmap fonts on the screen. Also, certain printer drivers, such as the PostScript driver, provide for the substitution of other fonts.
Adobe Type Manager for Windows (ATM) is a third-party scalable font solution. Version 3.02 or higher is recommended. For smaller point sizes, bitmap display fonts with the same name as an ATM font may be substituted. Refer to ATM documentation that describes when built-in printer fonts may be substituted.
Printer fonts may be provided for your printer. They are a set of built-in fonts that sometimes are scalable. For example, the printer fonts Univers and CG Times are provided with the HP LaserJet 4. You may have to experiment, comparing the printed results with what you see on the screen, to get the results you want.
There are two other types of built-in Windows fonts: bitmap fonts and Windows stroke (vector) fonts.
Windows bitmap fonts are available in fixed sizes. Some examples of Windows bitmap fonts are MS Sans Serif and Courier. Because these fonts have limited scaling capabilities and may not be available on your printer, you may have to experiment, comparing the printed results with what you see on the screen, to get the results you want.
Windows stroke (vector) fonts are scalable fonts. Examples of stroke (vector) fonts include Modern (Windows 95, Windows NT 3.51, and Windows 3.1), and Roman and Script (Windows NT 3.51 and Windows 3.1). Their quality may be lower than those of the other scalable font technologies mentioned earlier, and they may not be available for your printer.
3.2 Font Substitution
When you format a field to use a particular font, FileMaker Pro stores the name of the font in the database. When you move the database to another Windows computer, to the Macintosh, or even if you just change printers, the font name you want may not be available on the new device. If the font name is unknown to FileMaker Pro, a substitute font is chosen. This substitution can cause differences between what you see on screen and the printed output.
3.2.1 When the Font is Not Available on Your Computer
When the font is not available on your computer, FileMaker will first reference the 3.0 FontSubstitutes registry section (or CLARIS.INI section for Windows 3.1) for a replacement font, searching for an entry for the unavailable font name. See section 5 below for the exact location of this section. The registry contains entries of the form:
unavailableFontName = replacementFontName
For example, the entry Helvetica=Arial means that text formatted as Helvetica in the database should be formatted as Arial if Helvetica does not exist on the system.
If no replacement is found using FontSubstitutes, a default font is chosen. The default font is the first font in the following list that FileMaker Pro finds on your system: Arial, Helvetica, MS Sans Serif, or System.
When a font must be substituted for an item, the Text Format dialog will show <unknown> for the font name.
3.2.2 When the Font is Known Only by the Printer or the Display (but Not Both)
If the font name is known by only the printer or the display (but not both), FileMaker Pro will attempt to match a font of the same size, style, pitch (Fixed or Variable), and family (Decorative, Modern, Roman, Script, or Swiss).
3.2.3 When the Point Size is Small
For fonts smaller than 8-point, FileMaker Pro provides its own scaling for fonts (other than TrueType or ATM) when it draws to the screen.
Note: For more information on fonts when you share files with FileMaker Pro for Macintosh, see section 4.
3.3 Display Resolution and FileMaker Pro
You may have noticed that a 12-point font in FileMaker Pro looks smaller on the screen than the same 12-point font in another Windows application. Or, you may find that your data is displayed too small on your 1024x768 display. This section describes what's happening.
FileMaker Pro layouts are stored in a 72 dots-per-inch (dpi) coordinate system. FileMaker Pro for Windows by default maps the coordinates stored in the database directly to screen pixels. If you are using a 640x480 on a 13" display, a one-inch square in the database will display close to one-inch on the screen. However, if you are using a 1024x768 driver on a 13" display, the one-inch square in the database will display significantly smaller.
If you are using the VGA 640x480 driver, a field in your database formatted with a 12-point font will be approximately the same size when printed as when displayed on the screen. However, it may look smaller on the screen than a 12-point font in another Windows application.
Many Windows applications display data in an expanded view based on a "logical inch" as defined by your display driver. For example, a logical inch in VGA is 96 dpi. So, a 12-point font in a document will print at 12-point, but will display 1/3 bigger at 16-point. The logical inch can improve the legibility of small point sizes on the screen.
FileMaker Pro for Windows can be set to display in this expanded view in Browse, Find, and Layout modes through a setting in your Windows registry. In the 3.0 Preferences section, add the entry Expand = "1" to activate this option. With this option activated, FileMaker Pro will map 72 units of the file's coordinate system to a logical inch on the screen. See section 5 below for the exact location of this entry.
4. SHARING FILES WITH FILEMAKER PRO FOR MACINTOSH
If you plan to use files that you create with FileMaker Pro for Windows with FileMaker Pro for the Macintosh (in either a non-network or mixed-network environment with both PCs and Macintosh computers), you should be aware of cross-platform considerations in the following areas.
4.1 Fonts
When you format a field to use a particular font, FileMaker Pro stores the name of the font in the database. When you move the database to another computer, the font name you want may not be available, or the font may have different characteristics. The substitutions made are usually satisfactory, but if not, we recommend the following:
Use the same font technology on both platforms. TrueType fonts and Adobe Type Manager (ATM) are available for Windows and Macintosh. However, the intercharacter spacing of the fonts differs slightly between Macintosh and Windows ATM fonts.
Use 3.0 FontSubstitutes registry entries to get the substitution you want. If the font name stored in a file is unknown to FileMaker Pro for Windows, a substitute font is chosen. You can use the Windows registry to specify the replacement (see section 3.2.1 above).
FileMaker Pro for Windows doesn't support the Outline and Shadow text styles that FileMaker Pro for Macintosh supports. If you plan to use a file on both platforms, you may want to avoid these styles in that file.
4.2 Character Sets
Windows and the Macintosh use different character sets. In general, both character sets contain all alphabetic characters (including accented characters). However, several symbols are found in one or the other, but not both character sets. For example, the Windows character set contains the character "½" but the Macintosh character set does not. The Macintosh character set contains the "less than or equal to," "greater than or equal to," and "not equal to" characters, but the Windows character set does not. When sharing files between FileMaker Pro for Macintosh and FileMaker Pro for Windows, you should use characters that exist in both character sets; other characters will not display as expected.
For example, in Find requests, instead of the Macintosh "less than or equal to" character use the combination "<=". Instead of "greater than or equal to" use ">=". Instead of "not equal to" use "<>". The two-character combinations will be properly recognized in Find requests on either platform.
Keep in mind that not all the characters in the Windows character set are available in all Windows fonts. In general, TrueType and Adobe Type Manager fonts contain more of the characters than Windows bitmap fonts.
4.3 Color
There are 88 colors available in FileMaker Pro for Windows, including the 16 standard VGA driver colors. There are also 88 colors available in FileMaker Pro for Macintosh, including approximately 75 that are also available in FileMaker Pro for Windows. Most of the other 13 map to similar colors, but if this is a concern, you should compare the palette pop-up menus in FileMaker Pro for Windows and FileMaker Pro for Macintosh.
If your display driver does not support 256 colors, you will see a palette with fewer than 88 colors, typically 16.
4.4 Graphics
By default, to save space in FileMaker Pro for Windows files, PC graphics are not stored in a format that can be interpreted by FileMaker Pro for Macintosh. To override this default, use the Store Macintosh Picture Format document preference.
If you have an existing file containing only PC graphics that you want to use with FileMaker Pro for Macintosh, you can have FileMaker Pro for Windows store the Macintosh graphics format. Check for sufficient disk space before performing this procedure -- because you will be storing two formats for every picture, extra space for your file will be needed. Select the document preference to Store Macintosh Picture Format. For each picture in each record, cut it to the clipboard, then paste it back into the field; this will cause the picture data to be stored in both the Macintosh and PC formats. (Use ScriptMaker to automate the process.) For each picture on a layout, cut it to the Clipboard, paste it into a picture field or into another application such as Write (this will remove the old layout information), copy it to the Clipboard, and then paste it back into the layout. The picture will be stored in both the Macintosh and PC formats.
You can change the default for the Store Macintosh Picture Format preference in new files to save Macintosh pictures. See the discussion of the Pict Default registry entry in section 5 below.
This version of FileMaker Pro for Windows supports the display of QuickTime JPEG compressed images when QuickTime for Windows software is installed on your computer.
4.5 Sound
Sounds pasted or recorded into FileMaker Pro for Macintosh may be compressed. FileMaker Pro for Windows cannot play compressed Macintosh sounds. Sounds pasted or recorded into FileMaker Pro for Windows are not compressed and can be played on the Macintosh.
4.6 Layouts
If you're using a 13" PC monitor and want the same layout for screen display with FileMaker Pro for Windows and FileMaker Pro for Macintosh, we recommend the following to display objects the same size in both versions. Use a driver with 640x480 resolution with the registry entry "Expand" off, or a driver with 1024x768 resolution with the registry entry "Expand" on. This will produce approximately the same layout view on both platforms.
When you print the same file from both the Macintosh and the PC to the same printer, you may get different results depending on the printer drivers on each system. If you need very precise layouts, create a layout tailored for the PC and one tailored for the Macintosh.
5. CONVERSION ISSUES
5.1 Files That Have Been Tampered With
FileMaker Pro 3.0 for Windows will convert files in the FileMaker Pro 2.x format. However, we do not support conversion of files that have been improperly tampered with. For example, FileMaker Pro files modified using password tampering software may not convert to the 3.0 format.
5.2 User Dictionary Format Change
FileMaker Pro 2.x User Dictionaries for spell checking have a different internal format from FileMaker Pro 3.0 User Dictionaries. Perform the following steps to convert your User Dictionaries to 3.0 format. From FileMaker Pro 2.x, choose Spelling/User Dictionary from the Edit menu. Use the Text File toggle button to expand the dialog, press Export and export your words to a text file. From FileMaker Pro 3.0, choose Spelling/Edit User Dictionary from the Edit menu. Use the Text File button to expand the dialog, click Import and import your words from the text file you created in FileMaker Pro 2.x.
5.3 Problems During Conversion
If you experience problems converting a file, try recovering the file first. Recover the file in your previous version of FileMaker Pro. Then, use FileMaker Pro 3.0 to convert the recovered version of the file.
5.4 Indexing
In FileMaker Pro 3.0, fields are not indexed as part of the conversion process. FileMaker Pro 3.0 will create an index for a field the first time it is needed, and then subsequently keep it up-to-date. For example, an index will be created the first time you use Find to search for data in a field. We recommend that you let FileMaker decide when to build the index. This process will happen without any special action on your part. However, since you may experience a short delay while the index for a field is being built, you may want to index certain fields in advance. An easy way to do so is to create a Find request on fields you want indexed and perform the Find. Once a field is indexed, the index is automatically maintained by FileMaker Pro. For details and more indexing options, see "Indexing Fields" in chapter 2 of the FileMaker Pro User's Guide.
6. TROUBLESHOOTING
If you are having problems which seem to be display driver or printer dependent, contact the manufacturer to be sure you are using the latest version of their Windows drivers.
6.1 Installation and Launch Problems
FileMaker Pro Freezes at Launch When you launch FileMaker Pro, if your computer freezes while the splash screen is displayed you may have a corrupt font installed on your computer. If the message "Building font file" is displayed in the lower left of the splash screen, note the name of the font displayed. It is possible that this font is corrupt. Reboot your computer, remove that font from your system, delete the Claris font file (named "FileMaker Pro Fonts.FMF" in the Claris directory), and relaunch FileMaker Pro.
Installation from CD-ROM vs. Installation from Diskettes The CD-ROM installation contains extra files that are not included as part of the diskette installation. The CD-ROM installation includes additional FileMaker Pro templates and examples, as well as the bonus databases, Tech Info sampler, and the Claris Solutions Alliance (CSA) Solutions Guide. Refer to the CD-ROM Read Me file for more information on these files.
6.2 Printer Problems
PostScript Printers Printing complex layouts to PostScript printers may generate a 32767 error. Simplify the layout and try again.
Printing at Lower Print Quality Some printer drivers allow printing at lower resolutions, but your text or graphics on layouts may not print. If you are having problems, use the highest resolution print quality when printing.
Patterned Lines Don't Print With some of the line patterns with thin line widths, the pattern does not print although it is visible on the screen. Use a thicker line width, slightly reposition the line, or try another pattern.
LaserJet Printers LaserJet series printers do not have the capability to clip parts of characters. For example, a field with a height of one and a half lines will print as two lines. Be sure your layouts do not require the clipping of partial lines by resizing the field to an integral number of lines.
Error 21 Print Overrun on LaserJet 4 An error 21 Print Overrun is caused by printing a complex layout such as one that contains a lot of graphics or dense text. The page imaging process does not happen fast enough to keep up with the print process as the paper moves through the printer. This error can be avoided by turning on the printer's "Page Protect" option, which reserves extra memory for the page imaging process. Hewlett-Packard recommends NOT leaving this option turned on; only use it when necessary. Also, this option requires at least 6mb of printer memory, depending on the paper size. Contact Hewlett-Packard support for more information.
Out of Memory on LaserJet 4 If you run out of printer memory printing to a LaserJet 4, try changing the graphics mode from Vector to Raster.
6.3 Recovering Damaged Files
Recovering files opened with this version of FileMaker Pro 3.0 (v3) in earlier versions (v1 or v2) is not supported and can cause a crash. Always recover files opened in FileMaker Pro 3.0v3 in this or later versions of FileMaker Pro.
7. REGISTRY ENTRIES FOR FILEMAKER PRO
The following is a complete list of Registry entries maintained by FileMaker Pro. The Windows Registry can be edited using REGEDIT.EXE on Windows 95, or REGEDT32.EXE on Windows NT. However, many entries can be changed by choosing Preferences from the Edit menu within FileMaker Pro.
Users of Windows 3.1 or Windows for Workgroups 3.11 will find these entries, when applicable, in the CLARIS.INI file in the Windows directory. The corresponding section names are indicated below in parentheses.
In the information below, <0/1> means the value is stored as the string "0" or the string "1". "1" means checked or yes or on. "0" means unchecked or no or off. Except as noted below, the default is "0".
HKey_Classes_Root
FileMaker Pro maintains entries for eight extensions:
.FP3 FileMaker Pro document
.FLT FileMaker Pro graphics filter
.IMP FileMaker Pro data filter
.NET FileMaker Pro networking module
.MSP Claris main dictionary
.USP Claris user dictionary
.CHY used by other Claris applications
.MTH used by other Claris applications
HKey_Current_User\Software\Claris Corp.\Claris
(CLARIS.INI: [Claris])
Claris Directory = <pathname>
This entry specifies a writeable directory for certain files. It is the second place FileMaker Pro searches for a dictionary (after Claris.MainDictionary or Claris.UserDictionary). It is the primary location of the font file. It is the location of last resort for a FileMaker temporary file (if (1) the FileMaker Temp directory is present but cannot be written to, or (2) the FileMaker Temp directory is not present and the Windows temporary file directory cannot be written to). Note that the User Directory used in FileMaker Pro 2.x has been removed; use the Claris Directory instead.
HKey_Current_User\Software\Claris Corp.\FileMaker Pro\3.0 Fonts
(CLARIS.INI: [3.0 Fonts])
<font name> = <0/1>
There is usually one entry for each font installed on your system. When set to "1", the corresponding font is included in the Font menu.
IgnoreFontFile = <0/1>
When set to "1", font names in the Font menu are never displayed in their native typeface. The ShowFontMenuNative entry will be ignored, and you cannot turn the option on from the Configure Fonts dialog.
ShowFontMenuNative = <0/1>
When set to "1", font names in the Font menu are displayed in their native typeface. Default is "1".
HKey_Current_User\Software\Claris Corp.\FileMaker Pro\3.0 FontSubstitutes
(CLARIS.INI: [3.0 FontSubstitutes])
<missing font name> = <replacement font name>
If a file uses a font name that is not present on the system, FileMaker Pro checks the entries in this section to see if a replacement font name has been specified, and if found, uses it in its place. Since FileMaker Pro locates fonts based on their names, this section allows you to control the font substitution when you bring FileMaker Pro for Macintosh files to Windows and you have different sets of fonts on the two machines.
HKey_Current_User\Software\Claris Corp.\FileMaker Pro\3.0 Network
(CLARIS.INI: [3.0 Network])
<protocol> = <path/file>
Specifies the path and file name of the .NET file for the specified network protocol. The path is a partial path from the FileMaker Pro directory.
HKey_Current_User\Software\Claris Corp.\FileMaker Pro\3.0 Picture Filters
(CLARIS.INI: [3.0 Picture Filters])
<name of filter> = <xx, yy, zz>
This section describes the graphics import filters. There is an entry for each installed filter. xx represents the path to the .FLT file. If the filter is internal to the FileMaker Pro application, the name starts with an asterisk. yy represents the default extension for this type of graphic. zz is optional and specifies the path to a second .FLT file used by this filter.
HKey_Current_User\Software\Claris Corp.\FileMaker Pro\3.0 Preferences
(CLARIS.INI: [3.0 Preferences])
Many of the entries in this section can be set using the Preferences panels in FileMaker Pro. When possible, we recommend setting them that way. Refer to FileMaker Pro documentation for more complete information on these preference entries.
Add Fields to Layout = <0/1>
Corresponds to the "Add newly defined fields to current layout" layout preference. The default is "1".
Cache Size = <cachesize>
Corresponds to the "Cache Size" memory preference. FileMaker Pro maintains an internal cache of portions of your database files. <Cachesize> is the size of the cache in kilobytes. The default value is 512. Depending on your computer's memory configuration, you may want to adjust this number to improve performance. On computers with little available memory, decreasing the cache size will free up memory for other uses -- we recommend trying 128 or less. If you have a lot of memory, increasing the cache size may improve performance. However, for normal usage we recommend leaving the cache size at the default value. The cache size can be between 1 and 16384, but you should not specify a number that exceeds the amount of physical memory on your computer. The maximum setable value from the preference panel is 9999.
Create Rounded Buttons = <0/1>
Corresponds to the "With button tool" layout preference. A setting of "0" corresponds to "create rectangular buttons". A setting of "1" corresponds to "create rounded buttons".
Current Location = <string>
Corresponds to the "At Location" dialing preference.
Drag and Drop Text = <0/1>
Corresponds to the "Enable drag and drop text selection" general preference.
Expand = <0/1>
A FileMaker Pro layout is stored in units of 1/72 of an inch. When set to "0" (or not present), FileMaker Pro draws to the screen by mapping one unit to one pixel, or one inch to 72 pixels. When set to "1", FileMaker Pro maps one display "logical" inch to 72 pixels for screen drawing. See section 3.3 above.
File Dropped =
This entry is used internally.
FileMaker Temp = <path>
This entry is the path to the directory where FileMaker Pro will store its temporary files. If it is not present, FileMaker Pro will use the Windows temporary file directory, or the Claris directory. Directing FileMaker Pro temporary files to a RAM drive is not recommended -- these files may grow too large. If you use this entry, set the path name to a location with adequate free space.
Hide Status Line Help = <0/1>
Corresponds to the "Show status line help" general preference. "0" corresponds to the preference being checked.
Hide Template Dialog = <0/1>
Corresponds to the "Show templates in New File dialog" general preference. "0" corresponds to the preference being checked.
Lock Tools = <0/1>
Corresponds to the "Always lock layout tools" layout preference.
Main Dictionary = <path/file>
This entry contains the full path and file name of the default main dictionary. If this entry is missing, the Claris directory is checked for a main dictionary named USENGLISH.MSP. If the file is present, this entry is updated.
Modem Hangup = <string>
Modem Port = <string>
Modem Prefix = <string>
Modem Setup = <string>
Modem Speed = <string>
Correspond to modem preferences.
Network Protocol = <string>
Corresponds to the "Network Protocol" general preference.
Office Append = <string>
Office Insert = <string>
Office Remove = <string>
Correspond to dialing preferences. There are four sets of similar entries for Office, Home, Road and Other.
Pict Default = <0/1>
When set to 1, a newly-created file will have the document preference "Store Macintosh-compatible graphics" turned on. By default, FileMaker Pro for Windows stores graphics in formats that Windows can display. Set this entry to "1" if you will be sharing files that contain graphics with FileMaker Pro for Macintosh. This preference stores a graphic image that the Macintosh can display, but will take up extra space in your file. See section 4.4.
Printer = aaaa, bbbb, cccc
This is the FileMaker Pro default printer. It is set using the Print Setup dialog. aaaa is the name of the printer. bbbb is the name of the driver. cccc is the name of the port or the universal naming convention (UNC) path to the printer.
Save Changes = yyyy
Corresponds to the "Save Changes to Disk" memory preference. yyyy is a number defined as follows: 0 or negative = save idle; 1 - 10 = save ten; 11 - 15 = save fifteen; 16 - 30 = save thirty; 31 or greater = save sixty.
Show Mac Accelerators = <0/1>
Corresponds to the "Show all keyboard shortcuts in menus" general preference.
Sound = aaa, bbb, ccc, ddd
Contains parameters for sound recording. aaa represents the maximum number of seconds of recording time. bbb represents the sampling rate in MHz. ccc is ignored in this version. ddd is the number of recording buffers. The default is 30, 11025, --, 4.
User Name = <string>
Corresponds to the "User Name" general preference.
UserDictionary = <path/file>
This entry contains the full path and file name of the default user dictionary. If this entry is missing, the Claris directory is checked for a user dictionary named USER.MSP. If the file is present, this entry is updated.
Window = zzzz
This is the last position the application window occupied on the display, and is the position the application window will take when next run. If there are four numbers, they are the coordinates of the window rectangle. If this entry is missing or is just Window =, the application is opened maximized. If the application is closed minimized, this entry is not updated.
HKey_Current_User\Software\Claris Corp.\FileMaker Pro\3.0 OLE Exceptions\NoInPlace
(CLARIS.INI: [3.0 OLE Exceptions NoInPlace])
Count = <number of entries>
NoInPlace1 = <string>
This section documents OLE servers with which FileMaker Pro does not support in-place editing. For internal use only.
HKey_Current_User\Software\Claris Corp.\FileMaker Pro\3.0 OLE Exceptions\NoMetaSupp
(CLARIS.INI: [3.0 OLE Exceptions NoMetaSupp])
Count = <number of entries>
NoMetaSupp1 = <string>
This section documents OLE servers which do not properly return metafiles when requested. For internal use only.
HKey_Current_User\Software\Claris Corp.\FileMaker Pro\3.0 TCP
(CLARIS.INI: [3.0 TCP])
Location of Hosts File = <path>
Specifies the path to the file used to store specific host TCP/IP addresses set up in the Hosts dialog.
HKey_Current_User\Software\Claris Corp.\FileMaker Pro\3.0 TrueType
(CLARIS.INI: [3.0 TrueType])
<font name> = <point size>
When drawing the specified font in bold to the display, and the point size is less than that specified, FileMaker Pro draws the bold style itself instead of passing it on to Windows. This is a workaround to a Windows problem (some bold TrueType fonts do not draw correctly at small point sizes). Add additional entries here for fonts you use that manifest this problem.
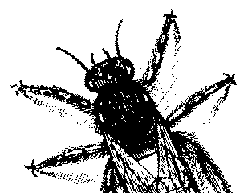
© BugNet material copyright 1994-1999 by BugNet.
® BugNet is a Registered Trademark of KeyLabs.
Astonisher.com material is
© Copyright 1973 - 2020 by Bruce Brown and BF Communications Inc.
Astonisher.com is a trademark of BF Communications Inc.
This historic replica of BugNet from the period 1994-1999
is presented by astonisher.com with the permission of BugNet.
BF Communications Inc.
P.O. Box 393
Sumas, WA 98295 USA
(360) 927-3234
Website by Running Dog ![]()
| * Here's Bruce Brown's BugNet Memoir... * Here's the free BugNet from 1999... |
 |