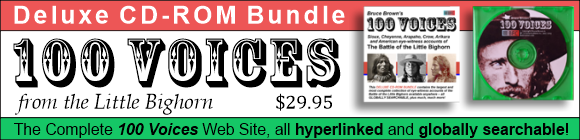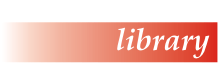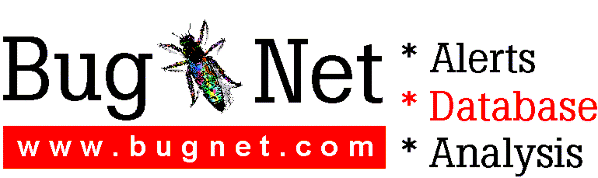Contents of the Internet Explorer 5 Ie.txt File
The information in this article applies to:
- Microsoft Internet Explorer version 5 for Windows 95
- Microsoft Internet Explorer version 5 for Windows 98
- Microsoft Internet Explorer version 5 for Windows NT 4.0
SUMMARY
This article contains a copy of the information in the Ie.txt file included with Internet Explorer 5. This file is located in the Internet folder after you have installed Internet Explorer 5.
MORE INFORMATION
README for
Microsoft Windows Internet Explorer 5 and Internet Tools
February 1999
-----------------------------------------------------------
(c) Copyright Microsoft Corporation, 1999
This document provides complementary or late-breaking information to supplement the Microsoft(R) Windows(R) Internet Explorer and Internet Tools documentation. You can also see the Microsoft Web site for the latest information.
If you're looking for information about a specific program or component, try searching for it in the Microsoft Knowledge Base at http://support.microsoft.com.
HOW TO USE THIS DOCUMENT
To view IE.txt on screen in Notepad, maximize the Notepad window.
To print IE.txt, open it in Notepad or another word processor, and then use the Print command on the File menu.
CONTENTS
SYSTEM REQUIREMENTS
SETUP
Installing Internet Explorer 5 and Internet Tools
Running Internet Explorer 5 on Microsoft Windows NT
Installing Windows NT 4.0 SP3 or SP4 over Internet Explorer 5
Installing over Windows 2000 Beta Releases
Running Internet Explorer 5 on a Dual-Boot Operating System
Installing or Upgrading the Windows Desktop Update
Installing over Localized Windows 98 Arabic and Hebrew Releases
Installing Outlook Express 5 on Windows Terminal Server
Installing Internet Explorer 5 with Norton Protected
Recycle Bin Enabled
Installing on Windows 98 with Novell IPX/IP client
Uninstalling Internet Explorer 5 and Internet Tools
Uninstall for Internet Explorer 4.x Unavailable
ADDITIONAL ISSUES APPLICATION COMPATIBILITY
SYSTEM REQUIREMENTS
To run Internet Explorer 5 and Internet Tools, your system must meet the following minimum requirements:
- A 486 with a 66 MHz processor (Pentium processor recommended)
- For Microsoft Windows 95 or Windows 98:
16 MB (megabytes) of RAM minimum For Microsoft Windows NT(R) 4: 32 MB of RAM minimum
- For Microsoft Windows NT 4:
You must be running Service Pack 3 (or higher)
- Minimal install (browser-only):
Required for install: 45 MB Required to run: 27 MB after restart Typical install: Required for install: 70 MB Required to run: 55 MB after restart Full install: Required for install: 111 MB Required to run: 80 MB after restart
- Mouse
- Modem or Internet connection
- CD-ROM drive (if installation is done from a CD-ROM)
- Some components may require additional systems resources
not outlined above.
Disk Space Requirements for Internet Explorer 5 Installation
Internet Explorer 5 and Internet Tools Setup installs the majority of its files to the drive where the Windows operating system is installed, regardless of the installation location you chose. To free up space on your hard disk in order to meet the Internet Explorer 5 disk-space installation requirements, you must free up space on the drive where the Windows operating system is installed.
Installing Windows NT 4.0 Service Pack 4
After you install Windows NT 4.0 Service Pack 4 but before you install Internet Explorer 5, you may see a message recommending that you install one or both of the following Service Packs to resolve known Year 2000 issues:
Internet Explorer 4.01 Service Pack 1 Microsoft Data Access Components 2.0 Service Pack 1
Internet Explorer 5 resolves the Year 2000 issues addressed in these Service Packs.
SETUP
Installing Internet Explorer 5 and Internet Tools
Whether you choose to install over the network or download the installation files to your hard disk, all Setup files are copied to your hard disk. This allows you to reinstall more quickly if necessary. If you want to reclaim the disk space, you can remove the Setup directory by double-clicking the Add/Remove Programs icon in Control Panel and then clicking Internet Explorer 5. In the Microsoft Internet Explorer Setup dialog box, click the Advanced button, and then click the option named Remove The Folder Containing Internet Explorer Setup Files.
You cannot install Internet Explorer 5 to or run it from a network drive. However, you can download it to a network drive. To do this, you must map the network drive to a drive letter on your computer. You cannot download Internet Explorer 5 to a UNC path.
Running Internet Explorer 5 on Microsoft Windows NT 4.0
NOTE: You must have administrative privileges to install
and uninstall this program on Windows NT. This includes
having administrative privileges the first time you
start your computer after installing or uninstalling.
You must restart your computer after installing Internet Explorer 5. This is also true for some add-on components.
For corporate deployment on Windows NT 4.0 machines, please make sure that you have at least 4 MB of free registry space if upgrading from Internet Explorer 2.0 or Internet Explorer 3.x, and at least 2.5 MB of free registry space when upgrading from Internet Explorer 4.x.
If you're running Internet Explorer 5 on Windows NT 4.0, you must set user permissions to Full Control for the Temporary Internet Files folder (cache). The user must have write permission in order for files to be stored in the Temporary Internet Files folder.
If you must reinstall Windows NT 4.0 Service Pack 3 (SP3) after you install Internet Explorer 5, you must specify when prompted that you do not want it to overwrite any files that are newer. After SP3 is reinstalled, carry out the following steps to update the registry:
1. Click the Start button, and then click Run. 2. Type the following: regsvr32 rsabase.dll 3. Click OK.
Installing Windows NT 4.0 SP3 or SP4 Over Internet Explorer 5
If you reinstall Windows NT 4.0 Service Pack 3 or 4 after Internet Explorer 5 is installed on your computer, some components will need to be re-registered. To do this, do the following:
1. In Control Panel,double-click Add/Remove Programs 2. Click the Install/Uninstall tab. 3. Click Microsoft Internet Explorer 5 and Internet Tools,
and then click the Add/Remove button.
4. Click Repair Internet Explorer, and then click OK. 5. After the repair operation is complete, restart your computer.
Installing Over Windows 2000 Beta Releases
This is not a supported configuration. Setup will appear to run, but it will update the name of the browser without updating the components. You cannot do a full installation of Microsoft Internet Explorer 5 components over Windows 2000 beta releases. Windows 2000 beta customers will receive updated Internet Explorer components in the next beta release of Windows 2000.
Running Internet Explorer 5 on a Dual-Boot Operating System
If you are running Internet Explorer 5 on a computer that is set up to dual boot between two operating systems on the same partition (for example, Windows 95 and Windows NT 4.0), and you have configured the computer to share a single Program Files folder, you may have problems with add-on components. Also, when you uninstall an add-on component from either copy of Internet Explorer 5, it will be removed from both of them without updating the other operating system's installed components information. These problems are because the add-on files are all stored in the shared Program Files folder, but information about installed add-on components is stored elsewhere.
Installing or Upgrading the Windows Desktop Update
To install or upgrade the Windows Desktop Update, you must install Internet Explorer 4.01 SP1 before you install Internet Explorer 5.
If you have already installed Internet Explorer 5 and would like to install the Windows Desktop Update, carry out the following steps:
1. Uninstall Internet Explorer 5. 2. If Internet Explorer 4.01 SP1 is not already installed on
your computer, install it.
3. Install the Windows Desktop Update. 4. Reinstall Internet Explorer 5.
Installing Over Localized Windows 98 Arabic and Hebrew Releases
Windows 98 Arabic and Hebrew require the corresponding localized version of Internet Explorer 5. It is not possible to install the English version of Internet Explorer over the localized version of Windows 98. This restriction does not apply to localized versions of Windows 95 or Windows NT 4.0.
Installing Outlook Express 5 on Windows Terminal Server Before installing Outlook Express 5 on Windows Terminal Server, the administrator needs to set a compatibility flag in the registry for the Outlook Express 5 setup program to work correctly. To do this, carry out the following steps:
1. Create this registry key:
HKEY_LOCAL_MACHINE\Microsoft\Windows NT\CurrentVersion\
Terminal Server\Compatibility\Applications\setup50
2. Set the following value under the new setup50 key (this value
should be of type REG_DWORD): Flags = 0x108
Installing Internet Explorer 5 with Norton Protected Recycle Bin Enabled It is recommended that you disable the Norton Protected Recycle Bin while you install Internet Explorer 5, and that you empty the Norton Protected Recycle Bin before you run Setup. Before you empty the Norton Protected Recycle Bin, be sure that you review its contents in case it contains any items you want to recover safely. You can re-enable this feature after Internet Explorer 5 Setup is complete.
This is recommended because Norton Protected Recycle Bin will intercept the removal of temporary files that Setup is trying to delete, and you could run out of free space on your hard disk if your remaining free space is limited. This would cause Internet Explorer Setup to appear locked. For instructions on disabling and re-enabling the Norton Protected Recycle Bin, see the Norton Utilities documentation.
Installing on Windows 98 with Novell IPX/IP client
If you are using Novell IPX/IP client with Windows 98, you may experience problems if you install Internet Explorer 5 from the Internet. If Setup appears to become unresponsive, restart your computer. Setup will continue and finish normally. To work around this problem, try one of the following options:
- From the Internet, select the Download Only option,
and then run and install Internet Explorer 5 normally.
- Install Internet Explorer 5 from a CD-ROM.
Uninstalling Internet Explorer 5 and Internet Tools
You can uninstall Internet Explorer 5 and Internet Tools by carrying out the following steps:
1. In Control Panel, double-click the Add/Remove Programs icon. 2. Click Microsoft Internet Explorer 5 and Internet Tools, and
then click Add/Remove.
3. Follow the instructions on your screen.
Uninstall for Internet Explorer 4.x Unavailable
Uninstall for Internet Explorer 4.x is unavailable when Internet Explorer 5 is installed. The backup files for the version 4.x uninstall are removed to back up files for version 5. You cannot uninstall version 4.X after uninstalling version 5.
ADDITIONAL ISSUES
Work Offline Dialog Box Appears If There Is No Internet Connection If you do not have an active connection to the Internet and the Never Dial A Connection option is selected, when you start Internet Explorer you will see the following error message: "Web page not available when offline." You will be prompted to try again or work offline.
To be prompted to dial a connection: 1. On the Tools menu, click Internet Options. 2. Click the Connections tab. 3. Click one of the following options:
Dial Whenever A Network Connection Is Not Present - or - Always Dial My Default Connection
4. Click OK or Apply.
FTP User Interface and Functionality
Internet Explorer 5 has an improved FTP user interface when direct access to an FTP server is available. If you discover an issue in the FTP user interface that blocks FTP functionality, you can disable this feature on the Advanced tab in the Internet Options dialog box.
The following functionality is not supported:
- Internet connection via CERN proxy or Web proxies - Connecting to VAX or VMS FTP servers - Using the browser from within a separate application or
service
- Copying from server to server - Drag and drop from an FTP server, but you can drag
and drop to an FTP server
- The Copy command on the Edit menu and context menus does
not work for items on an FTP server, but you can copy local items and paste them on an FTP server
Outlook Express AutoSelect Feature
The AutoSelect feature requires that the corresponding language support files are installed on your computer. You can obtain the language support files from the Internet Explorer 5 Add-On Components page. To turn the AutoSelect feature on or off, click the View menu, point to Encoding, and then click Auto-Select.
Font Display Issues
If you run a non-Far East language version of Windows NT 4.0 and you have installed many large fonts, the system's ability to use those fonts may be exceeded. If Far East language Web pages are not displayed correctly, uninstall unnecessary fonts and then try again. A future release of the Windows NT Service Pack will contain a fix for this issue.
Non-English Characters in URLs and Queries
Internet Explorer 5 uses a new standard to transmit non-English addresses (URLs) to the server. URLs are now encoded in a character encoding standard named UTF-8. If the server is running Microsoft Internet Information Server 4 or later, the URLs will work as expected. Many servers cannot process URLs encoded in UTF-8. To use non-English characters in URLs with these servers, carry out the following steps:
1. On the Tools menu, click Internet Options. 2. Click the Advanced tab. 3. Clear the Always Send URLs As UTF-8 check box.
The query part of URLs is transmitted in a form fully compatible with Internet Explorer 4.
Internet Explorer 4.x Compatibility Mode
The Internet Explorer 4.x compatibility option is useful to Web developers who want to view and test their Web sites on different versions of Internet Explorer using the same computer. You may not be able to change all settings for the browser while in this mode. When using the compatibility option, you should change Internet Options through Control Panel, not through the browser's Internet Options on the View menu.
"Show Related Links" Option
Internet Explorer 5 Help refers to a "Show Related Sites" option on the Tools menu. The correct name for this option is "Show Related Links."
Windows Radio Toolbar
Internet Explorer 5 includes a Windows Radio toolbar that allows streaming radio playback. By default, the toolbar is not displayed when the browser is started. To display the toolbar whenever the browser is started, carry out the following steps:
1. On the Tools menu, click Internet Options 2. Click the Advanced tab 3. In the Multimedia area, click the Always Show
Internet Explorer Radio Bar check box
Changing the Language of Menus and Dialog Boxes
Changing the language used in menus and dialog boxes may not work with all display adapters. If you see blank menus or dialog boxes after changing the language, there are two options:
- Change the resolution of your display adapter. - Upgrade the driver for your display adapter to a newer
version. Contact the manufacturer of your display adapter for information on updated drivers.
AutoComplete Options
If you do not want AutoComplete to suggest matches for certain sensitive information, you have several options:
- You can delete a specific AutoComplete entry by highlighting it
in the AutoComplete drop-down list and pressing DELETE.
- If you would like to delete a user name/password combination
on a login page, delete the user name; the password will be deleted with it.
- If you would like to clear all form or password information,
click the Tools menu, click Internet Options, and then click the Content tab. Click AutoComplete, and then click Clear Forms or Clear Passwords.
APPLICATION COMPATIBILITY
Outlook Express Address Book Digital ID with Outlook 98 Installation If Microsoft Outlook(R) 98 and Outlook Express are installed, the Address Book is shared. You cannot add a digital signature to shared Address Book entries. To work around this, carry out the following steps:
1. In the Address Book, click the Tools menu, and then click
Options.
2. Click Do Not Share.
This removes the shared Address Book and allows the addition of a digital signature to all Address Book entries.
Microsoft Office 2000 PowerPoint Files If you install Internet Explorer 5 as part of Microsoft Office(R) 2000, and then uninstall Internet Explorer 5, Microsoft PowerPoint may be unable to open certain files. To correct this, reinstall Internet Explorer 5.
Office 2000 Excel Files Saved as HTML
A spreadsheet generated in Microsoft Excel and saved as HTML can be viewed in Internet Explorer 5. Internet Explorer 5 does not currently allow the spreadsheet to be saved as HTML from within the browser. To edit the spreadsheet, use Excel to open the original HTML file.
Visual Studio 6.0
There are some known issues when you have Microsoft Visual Studio(R) 6.0 and Internet Explorer 5 installed on the same computer. These issues are resolved with Microsoft Visual Studio 6.0 SP3. If you are running Visual Studio 6.0, it is recommended that you upgrade to SP3 as soon as it is available at http://msdn.microsoft.com/vstudio/default.asp.
DirecPC 2.0
After installing Internet Explorer 5 on a computer running DirecPC 2.0, you may receive an error message when starting the DirecPC software. To correct this problem, contact Hughes Network Systems to obtain an updated version of the DirecPC software.
BackOffice Small Business Server
Users of BackOffice Small Business Server should upgrade to Small Business Server 4.5 before installing Internet Explorer 5. Without the upgrade, the SBS management console will flicker with each screen transition. Increasing the number of colors helps the problem but does not resolve it.
Logitech Internet Keyboard
Certain versions of the "Key Commander" software that ship with the Logitech Internet Keyboard are not compatible with Internet Explorer 5. Please check with Logitech Customer Support for an updated version, or search their Web site for for more information at http://www.logitech.com.
Diamond Video Drivers
If you download Diamond video drivers from the Diamond Web site and install them over Internet Explorer 5, your system may be unable to restart, due a critical system file being replaced. There are two options for addressing this issue:
Before you install these drivers:
1. Make a backup copy of the file Comctl32.dll found in
the Windows\System or \Winnt\System32 folder (the system folder).
2. Install the Diamond video drivers.
3. Restart your computer by using a bootable floppy disk.
4. After the restart is complete, copy the backup version of
Comctl32.dll to the system folder, overwriting the existing
version of the file.
5. Remove the disk from the floppy disk drive, and restart the
computer again.
If the drivers have been installed:
1. Restart your computer by using a bootable floppy disk.
2. At the MS-DOS prompt, change directories to the folder containing
the Internet Explorer 5 files. If these files were downloaded, the
default location is C:\Windows Update Setup Files; or, on the CD-ROM,
choose the IE5 folder under the correct operating system.
3. Extract the Comctl32.dll file by using the following command
line:
For Window 95 or Windows 98:
extract /e /l c:\temp setupw95.cab comctl32.dll
For Windows NT:
extract /e /l c:\temp setupnt.cab comctl32.dll
4. Copy the extracted Comctl32.dll file from the C:\Temp folder
into the Windows\System or \Winnt\System32 folder (the system folder),
overwriting the existing version of the file.
5. Remove the disk from the floppy disk drive, and restart the computer
again.
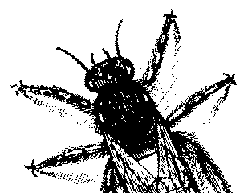
© BugNet material copyright 1994-1999 by BugNet.
® BugNet is a Registered Trademark of KeyLabs.
Astonisher.com material is
© Copyright 1973 - 2020 by Bruce Brown and BF Communications Inc.
Astonisher.com is a trademark of BF Communications Inc.
This historic replica of BugNet from the period 1994-1999
is presented by astonisher.com with the permission of BugNet.
BF Communications Inc.
P.O. Box 393
Sumas, WA 98295 USA
(360) 927-3234
Website by Running Dog ![]()
| * Here's Bruce Brown's BugNet Memoir... * Here's the free BugNet from 1999... |
 |