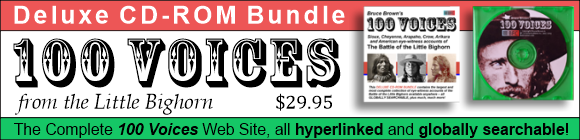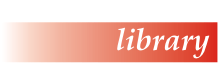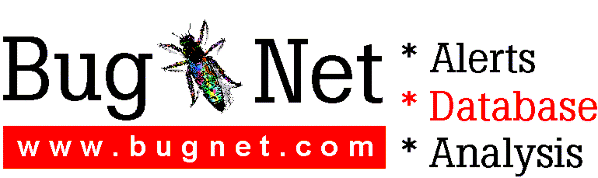![]()
- Communicator 4.5 Release Notes
These release notes, last updated October 19th, describe installation issues and known problems in Communicator 4.5. For an overview of the new features provided by Communicator 4.5, see the Tour of New Features.
These notes are updated as we receive feedback, so please check back for new information.
Before You Install
- Note that Communicator 4.5 does not run on Windows 3.1 or on Macintosh 68K systems. Communicator 4.07 does run on both of these operating systems, and systems running Communicator 4.5 are fully compatible with those running the 4.07 and earlier versions.
- On Mac OS and Windows systems with an existing version of Communicator: If you use SmartUpdate to upgrade to 4.5, be sure to click the Grant button when the Permissions dialog box appears during the installation. Clicking Grant enables the installer to continue, and you can still cancel the installation later in the process. If you click Deny, a series of Permissions dialog boxes appear, and the system sometimes quits with an error -1.
- On Windows and Mac OS systems: If you used Communicator 4.5 PR2 to set passwords for your profiles, be sure to clear those passwords before you install this final version of Communicator 4.5, otherwise you won't be able to change the passwords in these profiles. To clear your passwords, run the User Profile Manager, which appears in the Windows Start menu (Communicator, Utilities) and in the Mac OS Communicator folder. Select the appropriate profile, then choose Change Password and leave the new password fields blank. System administrators can use Mission Control Desktop to enable the profile password feature in the netscape.cfg file.
- If you are upgrading from Navigator 2.0 or 3.0, you need to re-install any plug-ins that you want to transfer to Communicator 4.5. In order for Communicator to automatically transfer plug-ins from 4.0x versions, you must install Communicator 4.5 in the same folder as the old 4.0x version. If you install 4.5 in a different folder, you must re-install any plug-ins.
- On Mac OS systems: If you are using a 3.0x version of Navigator and want to transfer your preferences automatically to Communicator 4.5, first upgrade to Communicator 4.07, then install Communicator 4.5.
- On Mac OS systems: Mac OS 7.6.1 or greater is required to run Communicator 4.5. For current Apple Mac OS software, see http://support.info.apple.com. These are the recommended minimum system hardware configurations:
- Mac OS 7.6.1: 16MB physical RAM
- Mac OS 8.0 or greater: 24MB physical RAM
- On Mac OS systems: Before you install Communicator, make sure that your hard disk names do not include the slash (/) character. Account Setup won't run if any of your hard disk names include the slash (/) character.
General Issues
- On Mac OS and Windows systems: New profiles created in Communicator 4.5 aren't recognized by previous versions of Communicator or Navigator.
- If you change your user name on an IMAP server, you need to restart Communicator for the name change to take effect.
- In Calendar on Mac OS and Windows systems: If you enter an invalid server name Calendar sometimes appears to "hang," in which case you need to restart Communicator.
- Exported certificate names are appended with either letters or numbers. Communicator doesn't check for duplicate names, so make sure to use a unique name for each certificate.
- Composer doesn't properly handle existing HTML files that contain CSS objects -- they may be removed from the file.
Roaming Access
- On Windows systems: Clicking Cancel while uploading or downloading to an HTTP Roaming Access Server sometimes causes Communicator to quit.
- When using a slow connection, be patient with the progress dialog boxes. Sometimes they don't immediately respond to your input during file transfers.
- If you choose not to transfer your preferences, Communicator does not transfer your address book and IMAP mail filters, which are stored with preferences.
- On Mac OS systems: If you enable Roaming Access, Communicator doesn't save subscribed newsgroups. To save subscribed newsgroups, go to the Edit menu and choose Preferences. Under Roaming Access, select Item, and remove the check from the Mail Filters box in the right frame.
Mail, Address Books, and Pinpoint Addressing
- If you are upgrading from Navigator 3.0x, you need to manually import your 3.0x address book into Communicator 4.5 by opening the address book window and choosing Import under the File menu. On Mac and Windows, then select Communicator Address Book at the prompt. Enter the name of your 3.0x html address book file.
- On Windows and UNIX systems: Removing ns_imap folders causes Communicator to lose the mail filters you have set up. If you suspect corrupted mail summary files, be sure to just remove the files, not entire folders or directories.
- Communicator 4.5 allows you to create multiple address books. Pinpoint addressing searches the first 15 address books in your address book window. If you have more than 15 address books, you can select the 15 you want to use by re-ordering them in the address book window.
- Pinpoint addressing in Communicator 4.5 searches for matches against the display name, last name, email address and nickname. Communicator 4.0x gave precedence to nickname matches. If you want exact matches against a nick name to have precedence over matches against the other fields, add this line to your javascript preferences file:
user_pref("ldap_2.autoComplete.nicknameHasPrecedence", true);
- If you have an LDIF file representing an address book that was generated from Communicator 4.0x and contains 8-bit data, you can correctly import the 8-bit data into Communicator 4.5 by changing the file extension of your LDIF file to .4ld. Then, import the LDIF file like you normally would, using this new extension. You only need to do this if the file with 8-bit data was generated from a previous version of Communicator.
Navigator
- Some HTTP proxy servers don't support Internet Keywords when the user supplies only one keyword, instead giving the error Could Not Find Host.
- When a page is refreshed by the Reload button or a meta tag, the actual last-modified field of an image is not being compared. Sites such as those with webcams can force a refresh by adding:
<META HTTP-EQUIV="Pragma" CONTENT="no-cache">
<META HTTP-EQUIV="Refresh" CONTENT="60">
- By default, when saving from an FTP server in Navigator, Communicator saves binary files as HTML files.
International
- On Windows systems: To print the Euro currency symbol, see:
http://www.microsoft.com/windows/euro.asp#printing
- Previous Windows versions of Communicator had a problem sending the Accept-Language HTTP header to servers. This problem occurred if you used the Preferences command to add choices to the default language selection. This problem is corrected with Communicator 4.5. If you create a new profile to use in the 4.5 release, you don't need to do anything else to remedy the problem.
If you are using a profile created in a previous version of Communicator, you need to overwrite the old preference settings with the correct ones. To correct the preference settings, from the Edit menu, choose Preferences. Under the Navigator category, select Languages. Either confirm that all the selections in the right pane are correct, or delete and re-enter them. Click OK.
- If you have address books that you created using Communicator 4.5PR1 or 4.5PR2, you may wish to re-import them to ensure that Communicator sorts correctly based on your system locale. To re-import your address books, create a new address book in the address book window. Select the new address book, then open the File menu and choose Import. Enter the file name of your address book, which you can look up in your preferences file under the heading ldap_2.servers.pab.filename.
Another way to re-import your address book is to create a new address book and then drag all of the entries from your old address book to your new address book in the address book window. Then delete your old address book.
- Windows systems: Communicator quits on some Japanese web pages that use an external style sheet definition file. To view such pages, go to the View menu and select Character Set, then Japanese (Auto-Detect). With this setting, the style sheet definition does not load but you can view the entire page. Another way to view these pages is to disable style sheets: From the Edit menu, choose Preferences. Select the Advanced category. In the right pane, deselect "Enable style sheets."
- On some Japanese web pages, Communicator doesn't load external style sheet definitions if the Character Set command in the View menu is set to anything other than Western.
- When using the User Profile Manager to create a new profile, some Japanese characters that you enter in the Profile Name field of the "Choose a Name and Directory for Your Profile" dialog don't appear correctly in the directory. To correct the directory entry, delete the directory name and manually type the correct Japanese characters.
Windows
- If you upgrade from Navigator 3.0 to Communicator 4.5, follow these steps to preserve your existing bookmarks and address book:
After you launch Communicator 4.5 for the first time, when the Upgrade Navigator Settings window appears, select "Copy my existing user files to the new profile directory." (If you select the default, "Move my existing user files to the new profile directory", your bookmarks and address book sometimes doesn't transfer correctly.If you've already upgraded and cannot access your bookmarks and address book from Communicator 4.5, you can copy the files bookmark.htm and address.htm from your Navigator directory, usually c:\Program Files\Netscape\Navigator, to your profile directory, usually c:\Program Files\Netscape\Users\default.)
- Messenger sometimes quits when new folders are subscribed to with SSL. This problem apparently occurs only when you automatically subscribe to all your folders on the server. To avoid it, manually choose the folders to which you wish to subscribe.
- If you are downloading a large file and you click Cancel, Communicator may quit.
- If you send an email message and attach a web page that contains frames, the recipient will receive the message, but with a blank attachment.
Palm-Compatible Synchronization Tools (Windows Only)
- Back-up your Palm-compatible address book before using Address Book synchronization.
- These are issues to be aware of when you synchronize the Palm address book with the Netscape Address Book:
- If there are multiple lines in Palm fields (not including address and notes) Communicator converts those entries to a single line separated by commas.
- Communicator does not automatically synchronize Palm custom fields. For more information on how to map fields between Palm and the Netscape address book fields, see the Palm Synchronization Read Me.
- To synchronize with a directory that is synchronized offline, set Communicator to Offline.
- To work with mail synchronization, we recommend that you send mail from Palm.
Mac OS
- To optimize plug-in loading time, move any Read Me files that may be installed in the plug-ins folder to another folder on your hard disk.
- AOL Instant Messenger installs these files:
- Idle Time and AIM Menu extensions in the System Folder:Extensions folder.
- An alias for the "Promo Launcher" in the System Folder:Startup Items folder.
- Netscape AOL Instant Messenger folder in the Communicator or Navigator folder.
To un-install AOL Instant Messenger, remove the above-listed files. For information on configuring AOL Instant Messenger, see this article.
- When uploading a file using ftp, Communicator only sends the data fork of the file. If you want to upload a Macintosh file that has a resource fork, convert the file to BinHex or MacBinary first.
- Folders aliases are not supported. You can drag a folder to an ftp directory window for upload but only aliases to files are resolved before they are uploaded.
- When dragging a folder to upload, the directory hierarchy of the folder is not maintained. All files contained in the dragged folder, even those in sub-folders, are uploaded to the directory you are logged into.
- Older versions of Norton CrashGuard are incompatible with Communicator 4.5 and may cause your system may "hang" or "quit."
- If you are using Mac OS 8.1: You may have problems with some text files if you start Communicator using Easy Open. To avoid these problems, when the Easy Open dialog appears, do not make a selection, and cancel the dialog box. Open the MacOS Easy Open control panel. Uncheck the option "Translate 'TEXT' documents". Close the Control Panel. You can then select your signature file.
- If you see errors or problems while running a plug-in, quit Communicator. Then click the Netscape Communicator icon on the desktop. From the File menu, choose Get Info, then increase the number in the Preferred Size field by 1024.
- If you use the Real Player 5.0 Player and its plug-in software that comes with Communicator 4.5, be sure to keep the Communicator memory setting at or above the default preferred size: 8192K with virtual memory turned on. Reducing this memory setting may cause your system to quit when you use Real Player. For more information, see the Real Player site and documentation regarding recommended memory requirements.
- If you have Adobe Type Manager installed, Communicator sometimes quits after you use the Font Preferences panel or pop-up menus on some systems.
- Versions of Speed Doubler up to and including 1.0.1 are incompatible with Navigator and Communicator. Some disk cache operations may cause b-tree corruption on your hard drive. To correct this problem, download the latest version of Speed Doubler from the Connectix site:
http://www.connectix.com
Java and JavaScript
- JavaScript 1.3 contains an ECMA-compliant fix regarding assignments such that if (a=b) is no longer interpreted as if (a==b). You can update the code or, if you want the old behavior, specify <SCRIPT language="JavaScript1.2">.
- If you use an applet that uses RMI callbacks, you must call netscape.security.PrivilegeManager.enablePrivilege("UniversalConnect") before your first call into the RMI runtime.
Unix
- The Linux 2.0 version of Communicator is linked against libc 5.4.22, libm 5.0.8, and XFree86 3.2.
- The Linux 2.0 glibc version of Communicator is linked against glibc 2.0.7 and XFree86 3.3.1
- If this is the very first time you've run any version of Communicator on your system, start Communicator, then exit, then start Communicator again before you use Messenger to access your mail. If you attempt to use Messenger the very first time you run Communicator, it may quit with an "Illegal instruction" message.
- If you are using IMAP mail and would like your Sent, Templates, or Drafts folders to be located on your IMAP server, first create the folder on the server, then use Communicator Preferences to specify that you want Sent, Templates, or Drafts folders to be kept on the IMAP server.
- To copy messages from one IMAP server to another, use the File toolbar button. You cannot drag and drop of messages from one IMAP server to another.
- If you delete your only IMAP server and then add a POP server, Communicator may quit.
- If you receive Motif warnings that appear as dialog boxes, you can send those warnings to the command line instead by adding these lines to the file ~/.Xresources:
Netscape*useStdoutDialog: False
Netscape*useStderrDialog: False
- You should set the CLASSPATH environment variable only if you need to install special Java files in Communicator. Communicator uses CLASSPATH to find local .class files. If CLASSPATH is set in the user's environment, only the .jar files and directories specified in the CLASSPATH are searched. If you set your CLASSPATH variable, you need to make sure that each .jar file in $MOZILLA_HOME/java/classes is listed individually in your CLASSPATH.
- A previous workaround for Unix systems, to avoid the freezing on startup of the edit or compose window, has been changed. If you previously set editor.disable_spell_checker in the preferences.js file, you can now implement the improved fix by deleting this line from the preferences.js file:
user_pref("editor.disable_spell_checker", true);Replace it with this line:
user_pref("editor.dont_lock_spell_files", true)
This preference setting prevents the spell checker from locking files over NFS, thereby preventing the window freezing problem.
- AIX systems: Some pages and windows may not display correctly the first time you run Communicator. Restarting Communicator corrects this problem.
- If Communicator exhibits consistent problems on pages containing Javascript, check your ~/.mailcap file, and remove this line if it is in that file:
application/x-javascript;;\
x-mozilla-flags=save
- HP-UX systems: To export security certificates:
1. Enter the certificate password.
2. In the Filter field that appears in the File dialog box, delete the "*" (asterisk) and press Enter. The File Name field at the bottom of the dialog box now shows just the directory path, without the file name.
3. Enter the File Name and press OK to export the certificate.
Installing Digital Unix
This section applies if you are installing Communicator 4.5 on Digital UNIX versions prior to 4.0D.
Communicator 4.5 was built against C++ shared libraries that you need to install from this location:
ftp://ftp.digital.com/archive/private/netscape/CXXREDIST600V01.tar
If you don't install the C++ shared libraries before installing Communicator 4.5, errors of this kind will appear during Communicator installation:
- %
netscape
netscape: /sbin/loader: Error: unresolvable symbol in netscape:
__cxx_exception_caught
netscape: /sbin/loader: Error: unresolvable symbol in netscape:
__cxx_handler_exit__X4need3new8libcxxso
netscape: /sbin/loader: Error: unresolvable symbol in netscape:
__cxx_v60_dispatch__X4need3new8libcxxso
netscape: /sbin/loader: Fatal Error: this executable has unresolvable symbols
To install the C++ shared libraries:
1. Check which CXX subsets are installed:
-
setld -i | grep CXX |
grep installed
If either subset CXXLIB601 or CXXREDIST601 is installed, there is no need to install from CXXREDIST600V01.tar.
2. Untar the file:
tar xvf CXXREDIST600V01.tar
This creates a setld kit for installing libcxx.so in directory CXXREDIST600.kit.
3. Log in as superuser.
4. Enter this command
setenv LD_LIBRARY_PATH ${LD_LIBRARY_PATH}:/usr/lib/cmplrs/cxx
5. Install by entering this command and selecting the subset displayed:
/usr/sbin/setld -l CXXREDIST600.kit
For DIGITAL UNIX Version 4.0D and later, /usr/shlib/libcxx.so (installed by the operating system) contains the support needed for DIGITAL C++ Version 6.1.
For DIGITAL UNIX versions prior to V4.0D, the libcxx subset and the redistribution subset both install /usr/lib/cmplrs/cxx/libcxx.so to avoid overwriting the version of libcxx.so installed by the operating system (/usr/shlib/libcxx.so). When linking, the compiler pass -rpath /usr/lib/cmplrs/cxx -L/usr/lib/cmplrs/cxx to ld. This causes ld to search /usr/lib/cmplrs/cxx before searching the system libraries, and the loader to search for libraries in that directory when loading code for execution. If you specify -rpath explicitly, you need to make sure to specify /usr/lib/cmplrs/cxx in the path string in addition to any other directories that you want searched.
Using the Quality Feedback Agent with Automatic Proxy Configuration
If you are using automatic proxy configuration, and you want to use the Full Circle Talkback Quality Feedback Agent to send incident reports to Netscape, you need to replace the talkback.ini file with one that contains the appropriate proxy configuration information:
1. If you are using an HTTP proxy, or both an HTTP and SOCKS proxy, create a file named talkback.ini, containing these three lines, using your proxy host name, domain, and port:
UseUserHTTPProxyInfo=1
UserHTTPProxyHost="yourproxy.yourdomain.com" UserHTTPProxyPort=xxxxIf you are using a SOCKS Proxy, create a file with these three lines:
UseUserSOCKSInfo=1
UserSOCKSHost="yourproxy.yourdomain.com"
UserSOCKSPort=xxxx
- 2. Replace
the existing talkback.ini file with the version you
created.
On Windows 95 and Windows NT systems, copy the talkback.ini file to this location, in the directory containing Netscape.exe:
\Fullsoft\data\talkback.ini
On Mac OS systems, copy the talkback.ini file to this location in the System Folder:
Preferences:Full Circle:Prefs:Netscape:Communicator4.5:98xxx:Talkback.ini
On Unix systems, copy the talkback.ini file in to this location:
$HOME/.fullcircle/Netscape/Communicator4.5/98xxx/Talkback.ini
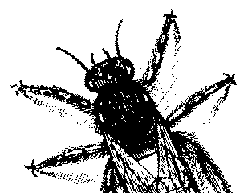
© BugNet material copyright 1994-1999 by BugNet.
® BugNet is a Registered Trademark of KeyLabs.
Astonisher.com material is
© Copyright 1973 - 2020 by Bruce Brown and BF Communications Inc.
Astonisher.com is a trademark of BF Communications Inc.
This historic replica of BugNet from the period 1994-1999
is presented by astonisher.com with the permission of BugNet.
BF Communications Inc.
P.O. Box 393
Sumas, WA 98295 USA
(360) 927-3234
Website by Running Dog ![]()
| * Here's Bruce Brown's BugNet Memoir... * Here's the free BugNet from 1999... |
 |