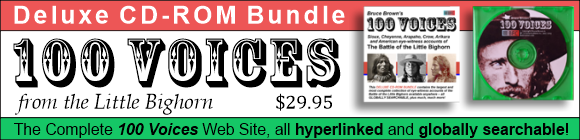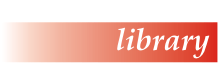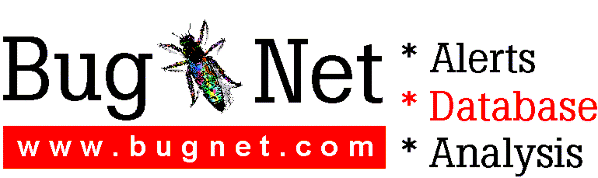MICROSOFT OUTLOOK 97 README FILE
(c) 1996 Microsoft Corporation. All rights reserved.
This document provides late-breaking or other information that
supplements the Microsoft Outlook 97 documentation. If you
installed Microsoft Outlook 97 with Microsoft Office 97, see also
the Microsoft Office 97 readme file (OfRead8.txt) for information
that is relevant to all Microsoft Office 97 products.
________________________________________________________________
CONTENTS
INSTALLING MICROSOFT OUTLOOK 97
IMPORTANT: Disable Virus Protection Before Running Setup
Minimum System Requirements for Microsoft Outlook 97
Requirements for Microsoft Outlook 97 with Windows NT
Workstation 4.0
Using Punctuation Characters in Directory Names May Cause
Problems
Setting Up Outlook for People Who Share a Computer
Setting Up Outlook for Use With Schedule+
Removing Schedule+ After You Install Outlook
Installing Microsoft Fax After You Install Outlook
USING INBOX
Automatic Message Tracking
Changing and Removing an E-mail AutoSignature You Use
with WordMail
Using Print Preview and WordMail
Using WordMail Templates
Using the MSN Information Service in Outlook
Moved, Read, or Modified Items Aren't Archived as
Expected
Synchronizing All Folders or Deleting an Offline Folder
File (.ost) After Disabling an Offline Folder File
Internet Mail and MSN Information Services Are Not
Available on Windows NT Workstation 3.51
Updating Items in Folders when You Change Where Mail is
Delivered
USING CALENDAR
Clearing Free/Busy Time After Creating a New Calendar
Recurring Appointments Are Not Archived
Printing a Shared Outlook or Schedule+ Calendar
USING CONTACTS
Adding a Contacts Folder to the List of Address Books to
Be Checked for Names
Using the Outlook Address Book After You Switch to
Outlook from Microsoft Exchange Client
Windows NT Workstation 3.51: Some Dialing Features Are
Not Available
WORKING WITH ITEMS AND FILES
Microsoft Personal Web Server File Can Cause Problems
When You Drag and Drop Information
Finding Items and Documents Using the More Advanced
Button
"Items that do not match" Search Criteria Does Not Work
with Other Search Criteria
Expected Item Isn't Returned when Searching For or
Filtering Items
View All File Types and File Name Extensions in Windows
NT Workstation 4.0
Speeding Up the Search for Files
PRINTING
Help Topics Graphics Don't Print Clearly
Message Does Not Print Using HP LaserJet 5L
MICROSOFT OFFICE 97 VALUPACK
Microsoft Office 97 Sounds Don't Work with Windows NT
Workstation 3.51
Microsoft Office 97 ValuPack Setup May Not Be Successful
Without Administrative Permissions
Installing Files for The Timex Data Link Watch From a CD-
ROM or a Networked Computer
IMPORTING AND EXPORTING INFORMATION
Field Requirements in the Map Custom Fields Dialog Box
Importing Microsoft Excel 97 Data into Microsoft Outlook
97
Importing Postal Codes into Outlook
Using Import and Export Converters from the Microsoft
Office 97 ValuPack When You Run Outlook From a CD-ROM or
a Networked Computer
Creator Program Must Be Installed to Import Microsoft
Schedule+, NetManage ECCO Pro, and Lotus Organizer Files
Importing NetManage ECCO Pro 3.03 Files
Tasks Without Dates Are Not Imported from NetManage ECCO
Pro
Lotus cc:Mail Service Provider Error Message Incorrectly
Refers to File Named Cwimport.txt
Exporting Information to a Personal Address Book
Mail Merge Errors in Microsoft Word 97 with Comma
Separated Values or Tab Separated Values Files Exported
from Microsoft Outlook 97
Recurring Tasks and Recurring Appointments Cannot Be
Exported from a Personal Folder File
CREATING AND USING FORMS
Changing an Icon for an Outlook Form
Using Outlook Forms After Running Microsoft Exchange
Client Setup
Making Forms in the Organization Forms Library Available
for Offline Use
Form Field and Result Lost If Recipient Is Not Running
WordMail
MICROSOFT VISUAL BASIC SCRIPTING EDITION
Code Samples Do Not Run
Changes to Code Examples for Events
Events Don't Apply to NoteItem and ReportItem Objects
________________________________________________________________
INSTALLING MICROSOFT OUTLOOK 97
IMPORTANT: Disable Virus Protection Before Running Setup
--------------------------------------------------------
Some virus protection programs, such as VSafe.com and Norton Anti-
Virus Autoprotect, can interfere with the Microsoft Outlook 97
Setup program. If you use a virus protection program on your
computer, please disable it before running Setup. (You can re-
enable the virus protection program after Setup is complete.)
Note: If your virus-detection program starts automatically when
you start Windows, you can disable it by restarting Windows while
holding down the SHIFT key.
Minimum System Requirements for Microsoft Outlook 97
----------------------------------------------------
To use Microsoft Outlook 97, you need:
* Personal or Multimedia computer with a 486 or higher processor.
* Microsoft Windows 95 operating system or Windows NT Workstation
3.51 with Service Pack 5 or later (will not run on earlier
versions).
* 8 MB of memory for use on Windows 95; 16 MB of memory for use
on Windows NT Workstation.
* 26-46 MB of hard disk space required; 31 MB required for
typical installation, depending on configuration (use the
Office Upgrade Wizard during setup to maximize free disk
space).
* CD-ROM drive (coupon enclosed for 3.5-inch high-density disks;
CD-ROM contains Microsoft Internet Explorer, Microsoft
Camcorder, clip art, and templates not available on 3.5-inch
disks).
* VGA or higher-resolution video adapter (Super VGA, 256-color
recommended).
* Microsoft Mouse, Microsoft IntelliMouse, or compatible pointing
device.
Additional items or services required to use certain features:
* 9600 or higher-baud modem (14,400 baud recommended).
* Multimedia computer required to access sound and other
multimedia effects.
* Microsoft Mail, Microsoft Exchange, Internet SMTP/POP3, or
other MAPI-compliant messaging software required to use e-
mail.
* Microsoft Exchange Server required for certain advanced
workgroup functionality.
* 8 MB of additional memory required to run WordMail.
* Some Internet functionality may require Internet access and
payment of a separate fee to a service provider.
Requirements for Microsoft Outlook 97 with Windows NT Workstation
4.0
-----------------------------------------------------------------
To use Microsoft Outlook 97 with Windows NT Workstation 4.0, you
must install Service Pack 2 (SP2) or later.
Using Punctuation Characters in Directory Names May Cause
Problems
---------------------------------------------------------
If the name of the directory you install Microsoft Office 97,
Microsoft Excel 97, Microsoft Outlook 97, Microsoft PowerPoint
97, or Microsoft Word 97 into includes a comma (,), single
quotation mark ('), or exclamation point (!), you may have
problems when you use the programs. To avoid problems, use the
default directory or use only letters and numbers in directory
names.
Setting Up Outlook for People Who Share a Computer
--------------------------------------------------
The first time you start Outlook on a computer on which no user
profile exists, Outlook creates a default user profile
(C:\\Win95\Profiles\Microsoft Outlook) for one person. When
several people share a computer, each person should have a
separate user profile that includes an e-mail service, the
Outlook Address Book, and a personal folder (.pst) file (if a
Microsoft Exchange Server computer is not used to store Outlook
data).
To set up Outlook on a shared computer, follow these general
steps (for more information, see Microsoft Outlook Help):
1. Run the Setup program for Office 97 or Outlook 97.
2. Don't start Outlook yet.
3. In Windows Control Panel, double-click the Mail icon, and then add
a profile for each user. Use a unique name for each profile.
4. In each profile, add an e-mail service and the Outlook Address Book
service. If necessary, also add a Personal Folders service to store
Outlook data in a file on your hard disk, rather than on a server.
(Personal folder files are stored in the Win95 folder by default
and have a .pst extension.)
5. Start Outlook.
6. On the Tools menu, click Options, and then click the General tab.
7. Select the Prompt For A Profile To Be Used check box.
Note: You can create a password for a personal folder file to
protect the Outlook data it contains. If you use the default user
profile before you create individual user profiles for each
additional person who uses the computer, do not password-protect
the default personal folder file (Outlook.pst). If you do so, the
additional users won't be able to use Outlook.
Setting Up Outlook for Use With Schedule+
-----------------------------------------
If you are upgrading from the version of Schedule+ 95 installed
with Office 95 to Outlook 97 or Office 97 while concurrently
migrating from Microsoft Mail 3.x to Microsoft Exchange Server,
you may need to complete the following installation steps before
you install Outlook 97 or Office 97.
* If you want to access calendar information for Schedule+ 95
users who are also using Microsoft Exchange Server from
Outlook, you must uninstall Schedule+ 95 before you install
Outlook 97 or Office 97.
* If you want to use Schedule+ 95 as your primary calendar in
Outlook, you must install the version of Schedule+ 95 that
comes with Microsoft Exchange Server before you install
Outlook 97 or Office 97.
Removing Schedule+ After You Install Outlook
--------------------------------------------
If you already have Schedule+ installed on your computer when you
install Outlook 97 or Office 97, the Setup program keeps
Schedule+ so you can import Schedule+ information into Outlook or
share information with others who use Schedule+ in the following
ways: view free/busy details of Schedule+ users, open a Schedule+
appointment book in Outlook, and use Schedule+ 95 as your primary
calendar in Outlook.
After you import Schedule+ information into Outlook and you no
longer need to use Schedule+ to share information, you may want
to delete Schedule+ for more hard disk space on your computer.
If you delete Schedule+ and later need to use it with Outlook,
you can run the Setup program for Outlook 97 or Office 97 to
install the Schedule+ files you need. To install the Schedule+
files, you must uninstall and then reinstall the Schedule+
Support Files option. Follow these steps:
1. Run the Setup program for Outlook 97 or Office 97 to uninstall the
Schedule+ support files.
- If you installed Outlook with Office 97, click Microsoft Office
97 on the Install/Uninstall tab, and then click Add/Remove. In
the Setup program, click Add/Remove, click Microsoft Outlook,
click Change Option, and then clear the Schedule+ Support Files
check box.
- If you installed Outlook by itself, click Microsoft Outlook 97
on the Install/Uninstall tab, and then click Add/Remove. In the
Setup program, click Add/Remove, and then clear the Schedule+
Support Files check box.
2. Run the Setup program again, but this time select the Schedule+
Support Files check box.
Installing Microsoft Fax After You Install Outlook
--------------------------------------------------
If you use Outlook with Windows 95 and you want to install the
Microsoft Fax component of Windows 95, you must perform the
following steps:
1. Remove Outlook (using the Add/Remove Programs icon in Windows
Control Panel).
- If you installed Outlook with Office 97, click Microsoft Office
97 on the Install/Uninstall tab, and then click Add/Remove. In
the Setup program, click Add/Remove, and then clear the
Microsoft Outlook check box to remove Outlook only. You do not
need to remove other Office 97 programs.
- If you installed Outlook by itself, click Microsoft Outlook 97
on the Install/Uninstall tab, and then click Add/Remove. In the
Setup program, click Remove All.
2. Install Microsoft Fax (using the Add/Remove Programs icon in
Windows Control Panel, from the Windows Setup tab).
3. Run the Setup program for Outlook 97 or Office 97 to install
Outlook again.
If you use Outlook with Windows NT Workstation 3.51 or later,
Microsoft Fax is not available.
________________________________________________________________
USING INBOX
Automatic Message Tracking
--------------------------
When you select the Process Delivery, Read, And Recall Receipts
On Arrival and Delete Receipts And Blank Responses After
Processing check boxes on the E-mail tab of the Options dialog
box (Tools menu), you receive notification messages in your Inbox
for messages you track. Outlook may require 30 to 60 seconds of
idle time on your computer to process the notification message,
at which time it deletes the notification message from your Inbox
and automatically records it on the Tracking tab of your original
message.
Notification messages are processed automatically only from the
Inbox. The message you send is updated only if it has not been
moved from the folder where you keep copies of sent messages (by
default, the Sent Items folder).
Changing and Removing an E-mail AutoSignature You Use with
WordMail
----------------------------------------------------------
To change an AutoSignature you use with WordMail, perform the
following steps:
1. In the text box of a message, type and format the text you want to
use as the new AutoSignature.
2. Select the text you just created.
3. On the Tools menu, click AutoSignature.
4. To add a blank line above the AutoSignature, select the Add Blank
Line Prior To AutoSignature check box.
To remove an AutoSignature you use with WordMail, perform the
following steps:
1. Click in the text box of a message. Make sure no text is selected.
2. On the Tools menu, click AutoSignature.
3. Click Yes to delete the current default e-mail
AutoSignature.
Using Print Preview and WordMail
--------------------------------
You cannot view a message in print preview when you use WordMail.
Additionally, when you use WordMail as your e-mail editor, the
Page Setup and the Print dialog boxes are the Word dialog boxes,
not the Outlook dialog boxes. Note that you can use print preview
for other items in Outlook, such as appointments or tasks, when
you use WordMail.
Using WordMail Templates
------------------------
There are six custom e-mail templates and one blank e-mail
template you can use when you select Word as your e-mail editor
in Microsoft Outlook or Microsoft Exchange. (Some Help topics
state that there are ten e-mail templates available.)
Using the MSN Information Service in Outlook
--------------------------------------------
If you use MSN, The Microsoft Network as an information service
in Outlook, you must use version 4.2.5799 or later. If you use an
older version, you cannot send or receive messages.
Moved, Read, or Modified Items Aren't Archived as Expected
----------------------------------------------------------
When you select a folder for AutoArchive, if the folder contains
items you have moved, read, or modified, the items may not be
archived as expected. This occurs because when you move, read, or
modify an item, the modification date for the item is changed to
the current date, so that the item is not as old as it was before
you altered it. Items are archived according to the date moved,
read, or modified, not according to the date created.
Synchronizing All Folders or Deleting an Offline Folder File
(.ost) After Disabling an Offline Folder File
------------------------------------------------------------
If you use the Services dialog box in Outlook to disable an
offline folder file (.ost), the All Folders command (Tools menu,
Synchronize submenu) is still available, even though the offline
folders are disabled. Additionally, you cannot delete the offline
folder file from your hard disk. This occurs because Outlook is
using the offline folder file until you close Outlook and log off
the mail server. To do this, click Exit And Log Off on the File
menu. You can now delete the .ost file from your hard disk. When
you start Outlook again, the All Folders command (Tools menu,
Synchronize submenu) is no longer available.
Internet Mail and MSN Information Services Are Not Available on
Windows NT Workstation 3.51
---------------------------------------------------------------
If you use Windows NT Workstation 3.51, Internet Mail and MSN,
The Microsoft Network information services are not available in
Outlook.
Updating Items in Folders when You Change Where Mail is Delivered
-----------------------------------------------------------------
If you change the location where new mail is delivered from your
Mailbox folder on a server to a personal folder file on your
computer hard disk (Delivery tab, Services command, Tools menu),
the items in your Inbox on the server are automatically
downloaded to the Inbox in your personal folder file on your hard
disk. However, the items in your other folders, such as Calendar,
Tasks, and Journal, are not automatically copied to your personal
folder file. To copy these items, perform the following steps:
1. Open the folder in your Mailbox folder on the server that you want
to copy items from.
2. Select the items you want to copy, and then click Copy on the Edit
menu.
3. Open the folder in your personal folder file on your hard disk that
you want to copy the items to, and then click Paste on the Edit
menu.
________________________________________________________________
USING CALENDAR
Clearing Free/Busy Time After Creating a New Calendar
-----------------------------------------------------
If you remove Calendar (for example, by deleting the Calendar
folder in Microsoft Exchange Client), a new Calendar is created
in Outlook and the free/busy time from the previous Calendar is
not cleared. The new Calendar does not contain the appointments
from the previous Calendar; however, the free/busy time that was
bold in your previous Calendar is bold in the new Calendar.
To clear the free/busy time in Calendar that does not represent a
Calendar item, perform the following steps:
1. Close Outlook.
2. In Windows 95 or Windows NT Workstation 4.0, right-click the
shortcut for Microsoft Outlook, click Properties on the shortcut
menu, and then click the Shortcut tab.
- In Windows NT Workstation 3.51, click the Microsoft Outlook
program icon, and then click Properties on the File menu.
3. In the Target box or the Command Line box, type a space after the
path, and then type "/cleanfreebusy" (without the
quotation marks).
Recurring Appointments Are Not Archived
---------------------------------------
When you archive items in a Calendar folder (File menu, Archive
command; or File menu, Folder submenu, Properties command,
AutoArchive tab), recurring items are not archived if any
occurrences are scheduled after the archive date. Old occurrences
of a recurring item in a Calendar folder are needed to keep track
of future occurrences.
Printing a Shared Outlook or Schedule+ Calendar
-----------------------------------------------
When you have permission to read another person's Calendar folder
but not their Tasks folder in Outlook, you cannot view or print
the TaskPad with the Calendar. You may need to perform the
following steps to print the Calendar:
1. On the File menu, click Print.
2. Click Page Setup.
3. Under Options, clear the TaskPad check box.
4. Click OK, and then click Print.
To print another person's Calendar when you use Outlook and the
other person uses Schedule+, you need the following Schedule+
print files on your computer.
Day1.prt
Day2.prt
Month1.prt
Month2.prt
Trifold3.prt
Week1.prt
Week2.prt
Week3.prt
The print files are available on the World Wide Web at:
http://www.microsoft.com/outlook/
________________________________________________________________
USING CONTACTS
Adding a Contacts Folder to the List of Address Books to Be
Checked for Names
-----------------------------------------------------------
When you set up a Contacts folder to appear in the Address Book
dialog box, the folder is not added to the list of address books
to be checked for names. The Contacts folder does appear in the
Show Names From The box in the Address Book dialog box. However,
the folder does not appear in the When Sending Mail, Check Names
Using These Address Lists In The Following Order box in the
Services dialog box. To make sure the Contacts folder is checked
for names after you set up the folder to appear in the Address
Book dialog box, perform the following steps:
1. Click Inbox.
2. On the Tools menu, click Services, and then click the Addressing
tab.
3. Click Add.
4. In the Address Lists box, click the Contacts folder you want to
add.
5. Click Add.
6. Click Close.
7. Click OK.
8. Exit and restart Outlook.
Using the Outlook Address Book After You Switch to Outlook from
Microsoft Exchange Client
---------------------------------------------------------------
If you switch to Outlook from Microsoft Exchange Client and
decide to use an existing user profile, the Outlook Address Book
service is automatically added to your user profile the first
time you start Outlook. (The Outlook Address Book shows e-mail
names and address information of your contacts in the Contacts
folder in Outlook.) To make the Outlook Address Book available,
click Exit And Log Off on the File menu, and then restart
Outlook.
Windows NT Workstation 3.51: Some Dialing Features Are Not
Available
----------------------------------------------------------
If you use Outlook with Windows NT Workstation 3.51, the
following dialing features are not available:
* The Dialing Properties dialog box is not available.
* In the Dialing Options dialog box, the following options are not
available: the Automatically Add Country Code To Local Phone
Numbers check box, the Line Properties button, and the Connect
Using Line box.
* Phone numbers are not automatically formatted in contacts.
________________________________________________________________
WORKING WITH ITEMS AND FILES
Microsoft Personal Web Server File Can Cause Problems When You
Drag and Drop Information
--------------------------------------------------------------
If you downloaded a beta version of Microsoft Personal Web Server
onto a computer running Microsoft Windows 95, you may have
problems when you try to drag and drop information between
Microsoft Outlook 97 and other programs. This problem occurs
because you have a version of a file named Rpcrt4.dll that is
incompatible with Microsoft Outlook 97. To fix the problem,
download the QFE fix from:
http://www.microsoft.com/frontpage/support.htm
Finding Items and Documents Using the More Advanced Button
----------------------------------------------------------
When setting search criteria for finding items or files using the
Find dialog box, if you use the same field to set multiple
criteria, items that meet one of the multiple criteria within
that field are found. However, if you use the More Advanced
button (available only if you add search extensions) on the
Advanced tab to set search criteria, and you set criteria using
the same field on another tab in the Find dialog box, only the
items or files that meet all of the search criteria are found.
For example, if you set search criteria using the Importance
field on the More Choices tab, and you set search criteria using
the Importance field from the More Advanced button, only items
that meet all of the search criteria are found.
"Items that do not match" Search Criteria Does Not Work with
Other Search Criteria
------------------------------------------------------------
If you load the Microsoft Exchange extension Emsuix.ecf and use
the More Advanced button on the Advanced tab in the Find dialog
box, the Only Items That Do Not Match These Conditions check box
does not apply for other search criteria you set in the Find
dialog box. For example, if you use the More Choices tab to set
criteria to return only items that are read, and then select the
Only Items That Do Not Match These Conditions check box using the
More Advanced button, items that are read are returned instead of
items that are unread. The search criteria you set using the More
Advanced button does not work with other search criteria you set
in the Find dialog box.
Expected Item Isn't Returned when Searching For or Filtering
Items
------------------------------------------------------------
If you are searching for or filtering items and you use the name
of a day as criteria, such as messages sent on or before Sunday,
Outlook returns the items that meet the criteria for the next
occurring instance of that day. To make sure Outlook returns the
items for the day you want, be as specific as possible, such as
last Sunday, tomorrow, or 2/27/97.
View All File Types and File Name Extensions in Windows NT
Workstation 4.0
----------------------------------------------------------
The procedure to view all file types and file name extensions in
Windows NT Workstation 4.0 is different than in Windows 95. To
view all file types and file name extensions in Windows NT
Workstation 4.0, perform the following steps:
1. In My Computer or Windows Explorer, open the folder you want to
view files in.
2. On the View menu, click Options.
3. To see all file types, click Show All Files on the View tab.
- To see all file name extensions, clear the Hide File Extensions
For Known File Types check box on the View tab.
Speeding Up the Search for Files
--------------------------------
When you use the Find dialog box to search for files that contain
certain information (by contents), the search is much faster if
you select the specific type of file you are looking for. For
example, if you are searching for Word documents that contain the
word Sales, click Documents (*.doc) in the Of Type box in the
Find dialog box before you perform the search.
________________________________________________________________
PRINTING
Help Topics Graphics Don't Print Clearly
----------------------------------------
When you print a Help topic that contains a graphic, the graphic
may not print clearly. In particular, this occurs when you print
a topic with grayscale colors using a printer driver that does
not have options to control dithering.
Message Does Not Print Using HP LaserJet 5L
-------------------------------------------
When you print a mail message using the Memo print style to an HP
LaserJet 5L printer using the HP LaserJet 5L printer driver from
Hewlett Packard, the body of the message may not print. To print
the message to the HP LaserJet 5L printer, perform any of the
following:
* In Windows 95, install and use the HP LaserJet 4L printer
driver.
* Using the HP LaserJet 5L printer driver, perform the following
steps:
1. Click the Windows Start button, point to Settings, and then click
Printers.
2. Right-click the HP LaserJet 5L icon, and then click Properties on
the shortcut menu.
3. Click the Print Quality tab.
4. Click Primarily Text Printing.
________________________________________________________________
MICROSOFT OFFICE 97 VALUPACK
Microsoft Office 97 Sounds Don't Work with Windows NT Workstation
3.51
-----------------------------------------------------------------
The Office 97 sounds available in the Microsoft Office 97
ValuPack don't work if you use Windows NT Workstation 3.51, even
if the Provide Feedback With Sound check box is selected on the
General tab in the Options dialog box (Tools menu) in the Office
programs. Note that the sounds available with the Office
Assistant do work with Windows NT Workstation 3.51 if you have
selected the Make Sounds check box on the Options tab in the
Office Assistant dialog box.
Microsoft Office 97 ValuPack Setup May Not Be Successful Without
Administrative Permissions
----------------------------------------------------------------
If you use Windows NT Workstation 3.51 or later, you must be a
member of the Administrators group to install some components of
the Office 97 ValuPack.
Installing Files for The Timex Data Link Watch From a CD-ROM or a
Networked Computer
----------------------------------------------------------------
There are two versions of the Office 97 ValuPack Setup program
that install files for The Timex Data Link Watch. One version is
for Windows 95 and Windows NT Workstation 4.0, and the other is
for Windows NT Workstation 3.51. If Outlook was installed on your
computer to run from a CD-ROM or to run from a networked
computer, you must use the Windows NT Workstation 3.51 version of
the Office 97 ValuPack Setup program to install files for The
Timex Data Link Watch.
________________________________________________________________
IMPORTING AND EXPORTING INFORMATION
Field Requirements in the Map Custom Fields Dialog Box
------------------------------------------------------
When you import a file into a folder in Outlook, you can use the
Map Custom Fields dialog box to specify the fields that
information is imported into. As a minimum, you must add a field
to the Mapped From column for each of the following fields in
Outlook to import the file.
* Mail folder: Subject field
* Calendar folder: Subject, Start Date fields
* Contacts folder: Any field
* Tasks folder: Description (Subject) field
* Notes folder: Note Body field
* Journal folder: Journal Type, Start Date fields
Importing Microsoft Excel 97 Data into Microsoft Outlook 97
-----------------------------------------------------------
When you import data from a named range of a Microsoft Excel 97
worksheet into Outlook, the first row of the named range is
imported as field names. Outlook reserves the first row of a
named range for field names (you use field names in the Map
Custom Fields dialog box in Outlook to associate data in cells on
the worksheet with the correct fields in Outlook). If the range
you import does not contain field names, the first row of data
will be interpreted as field names and will not import as data.
To ensure all the data in the named range is imported, use the
first row for field names.
Importing Postal Codes into Outlook
-----------------------------------
You cannot import postal codes that include a hyphen (such as ZIP
plus four codes in the U.S.) into the Contacts folder in
Outlook.
To import postal codes that start with zero, such as 02205, save
the original file in CSV format and then import the file into
Outlook.
Using Import and Export Converters from the Microsoft Office 97
ValuPack When You Run Outlook From a CD-ROM or a
Networked Computer
---------------------------------------------------------------
If you run Outlook from a CD-ROM, you cannot import or export
from Symantec ACT! 2.0; NetManage ECCO Pro 3.0, 3.01, or 3.02; or
Starfish Sidekick 1.0/95; or import or export Outlook journal
entries, notes, or mail messages, even if you install converters
from the Office 97 ValuPack.
If you run Outlook from a networked computer, your network
administrator must complete the following steps so that you can
import information from Symantec ACT! 2.0; NetManage ECCO Pro
3.0, 3.01, or 3.02; or Starfish Sidekick 1.0/95; or import or
export Outlook journal entries, notes, or mail messages.
1. Install Microsoft Outlook import and export converters from the
Microsoft Office 97 ValuPack. (For information, see Microsoft
Outlook Help.)
2. Copy the following files to the Office\Convert folder where Outlook
97 or Office 97 is installed:
Sidekick.sam
Ecco.sam
OlJrnl.fae
OlMail.fae
OlNote.fae
Act.sam
Creator Program Must Be Installed to Import Microsoft Schedule+,
NetManage ECCO Pro, and Lotus Organizer Files
----------------------------------------------------------------
To import a Microsoft Schedule+ file, a Lotus Organizer 2.1 file,
or a NetManage ECCO Pro file into Outlook, you must have the
program that was used to create the file installed on your
computer. For example, to import an ECCO Pro file into Outlook,
you must have ECCO Pro installed on your computer.
Importing NetManage ECCO Pro 3.03 Files
---------------------------------------
The import and export converter for NetManage ECCO Pro in the
Microsoft Office 97 ValuPack supports versions 3.0, 3.01, and
3.02. To import a NetManage ECCO Pro 3.03 file, first save the
file in .csv format in ECCO Pro 3.03. In Outlook, click Import
And Export on the File menu. In the Import And Export Wizard,
select the Import From Schedule+ Or Another Program Or File
option, and then select Comma Separated Values.
Tasks Without Dates Are Not Imported from NetManage ECCO Pro
------------------------------------------------------------
When you import a NetManage ECCO Pro file into Outlook, tasks in
the ECCO Pro To-Do list that do not have associated dates are not
imported to the Outlook task list.
Lotus cc:Mail Service Provider Error Message Incorrectly Refers
to File Named Cwimport.txt
---------------------------------------------------------------
If you use Microsoft Outlook as your e-mail client with a Lotus
cc:Mail postoffice, and if you try to import or update mail
messages, you may see an error message that refers to a file
named Cwimport.txt if your system is not set up properly. The
file Cwimport.txt is not included with Microsoft Outlook 97 or
Microsoft Office 97. If you see this message, check your network
connection, and then try again. Also, try reinstalling the Lotus
cc:Mail information service from the Microsoft Office 97
ValuPack. If the error message continues to appear, and you are
sure the network is running, and you are properly connected, and
the Lotus cc:Mail information service files are installed, your
computer may not have enough free environment space. For
assistance, see your administrator.
Exporting Information to a Personal Address Book
------------------------------------------------
You can export information to a Personal Address Book from
Outlook. In the Help topic File Types You Can Import To Or Export
From Outlook, the entries for Microsoft Exchange Personal Address
Book should read as follows:
File extension: .pab
Import: Yes
Export: Yes
Mail Merge Errors in Microsoft Word 97 with Comma Separated
Values or Tab Separated Values Files Exported from
Microsoft Outlook 97
-----------------------------------------------------------
When you export a file from Outlook as Comma Separated Values or
Tab Separated Values to use in a mail merge in Word, use the Map
Custom Fields dialog box in Outlook to select only the fields you
want to export for the mail merge. If you don't use the Map
Custom Fields dialog box, you may get unexpected results in
Word.
Recurring Tasks and Recurring Appointments Cannot Be Exported
from a Personal Folder File
-------------------------------------------------------------
If you export a recurring task or a recurring appointment from a
personal folder file (that is, you keep tasks and appointments on
your hard disk instead of on a server), only the first occurrence
is exported.
________________________________________________________________
CREATING AND USING FORMS
Changing an Icon for an Outlook Form
------------------------------------
If you change the icon for an Outlook Form, you must select a new
icon from a valid icon file (valid icon files typically have an
.ico extension). If you do not use a valid icon file, you won't
be able to publish the form.
Using Outlook Forms After Running Microsoft Exchange Client Setup
-----------------------------------------------------------------
If you run Microsoft Exchange Client Setup after installing
Microsoft Outlook, your send and reply messages may look
different because the Microsoft Exchange Client forms are
registered instead of the Microsoft Outlook forms. To avoid this
problem and to be able to switch between Microsoft Outlook Forms
and Microsoft Exchange Client forms, select the Visuals For Forms
Design check box during Microsoft Outlook Setup. For more
information about how to install a component by using Setup, see
Microsoft Outlook Help.
Making Forms in the Organization Forms Library Available for
Offline Use
------------------------------------------------------------
If a message that uses a form in the Organization Forms Library
is added to the offline folder file, that form is available in
the offline folder file. However, in general, if you use an
offline folder file, the forms in the Organization Forms Library
are not available when you work offline. To make forms in the
Organization Forms Library available offline, perform the
following steps to add the forms to the Personal Forms
Library:
1. On the Tools menu, click Options, and then click the Manage Forms
tab.
2. Click the Manage Forms button.
3. In the Organization Forms list, click the form you want to make
available for offline use.
4. Click Copy.
5. In the Personal Forms list, click the form you just copied, and
then click Properties.
6. Clear the Hidden check box.
Form Field and Result Lost If Recipient Is Not Running WordMail
---------------------------------------------------------------
If you use WordMail as your e-mail editor and you send a message
that contains a form field, such as a drop-down list form field,
neither the form field nor the result appear if you send the
message to a recipient who is not using WordMail. To avoid losing
form fields and results when you send the form to someone who is
not using WordMail, send the form as an attached document.
________________________________________________________________
MICROSOFT VISUAL BASIC SCRIPTING EDITION
Code Samples Do Not Run
-----------------------
The code examples in Microsoft Outlook Visual Basic Help
(VbaOutl.hlp) were written for Visual Basic for Applications. The
code examples will run in Visual Basic Scripting Edition
(VBScript) with slight modifications. To run most of the
VbaOutl.hlp code examples in VBScript, replace
"CreateObject("Outlook.Application")" and
"GetObject("","Outlook.Application")" with just "Application",
and replace all built-in constants with the literal numeric
values of those constants.
The following example runs in Visual Basic for Applications:
Set olMAPI =
GetObject("","Outlook.Application").GetNameSpace("MAPI")
Set myItem = olMAPI.GetDefaultFolder(olFolderTasks)
The following version of the same example runs in VBScript. (The
numeric value of the constant olFolderTasks is 13.)
Set olMAPI = Application.GetNameSpace("MAPI")
Set myItem = olMAPI.GetDefaultFolder(13)
For tables of built-in Outlook constants and their literal
numeric values, see Microsoft Outlook Constants in
VbaOutl.hlp.
Changes to Code Examples for Events
-----------------------------------
In code examples for the following events in Microsoft Outlook
Visual Basic Help (VbaOutl.hlp), myItem should be Item:
Close Event
Open Event
Read Event
Reply Event
Send Event
Events are only available in Visual Basic Scripting Edition.
Events Don't Apply to NoteItem and ReportItem Objects
-----------------------------------------------------
In Microsoft Outlook Visual Basic Help (VbaOutl.hlp), omit the
NoteItem and ReportItem objects from the list of objects events
apply to.
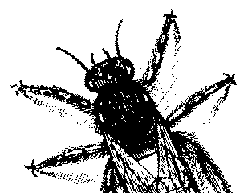
© BugNet material copyright 1994-1999 by BugNet.
® BugNet is a Registered Trademark of KeyLabs.
Astonisher.com material is
© Copyright 1973 - 2020 by Bruce Brown and BF Communications Inc.
Astonisher.com is a trademark of BF Communications Inc.
This historic replica of BugNet from the period 1994-1999
is presented by astonisher.com with the permission of BugNet.
BF Communications Inc.
P.O. Box 393
Sumas, WA 98295 USA
(360) 927-3234
Website by Running Dog ![]()
| * Here's Bruce Brown's BugNet Memoir... * Here's the free BugNet from 1999... |
 |