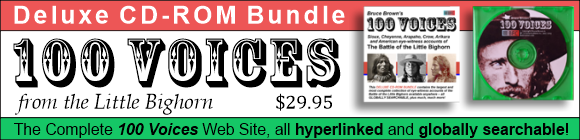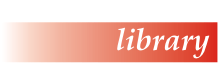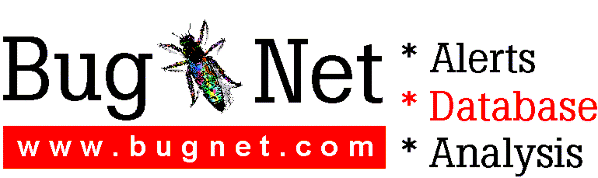orel PHOTO-PAINT 8 Online Help Updates
Documentation of the new features, feature enhancements, and other corrections that have been made to this version of Corel PHOTO-PAINT 8 are outlined in the following sections, which coincide with the chapters in your original User Manual:
Welcome
to Corel PHOTO-PAINT
Getting
started
Painting,
filling, and editing images
Working
with text and objects
Retouching
and refining images
Using
lenses
Applying
special effects to your image
Creating
recordings and scripts
Using
the Scrapbook
Welcome to Corel PHOTO-PAINT
This chapter underwent extensive revisions, resulting in a more fluid, natural introduction to Corel PHOTO-PAINT 8. The following table tracks the movement and addition of information:
| p. 1 | "About Corel Corporation" has been moved to the end of the chapter. Consult the online Help to view the updated information structure. |
| p. 5 | "Corel services and support" has been moved to the end of the chapter. Consult the online Help to view the updated information structure. |
| p.2 | The "Using Help" overview has been rewritten to accurately reflect the information that follows. |
| p.4 | All information about "Accessing context-sensitive Help" has been rewritten to more accurately reflect the application's behavior. |
| p.4 | "Accessing Online Tutors" has been rewritten to provide a more detailed explanation of the new HTML tutors. |
| p.18 | Two new procedures were added to "Using Docker windows". These procedures teach you to dock two Docker windows together horizontally and vertically. |
| p.19 | The procedure for docking a Docker window was rewritten for clarity. |
| p.5-11 | Technical support telephone numbers were updated. |
| p.7 | The Dublin, Ireland technical support telephone number was added to "Worldwide technical support". |
| p.8 | The technical support telephone numbers for Hungary and Russia were moved from "Europe" to "Eastern Europe" in "Worldwide technical support". |
| p.9 | The technical support listings for Asia Pacific were reorganized under the headings Asia and South Pacific in "Worldwide technical support". |
Getting started
The structure of the information contained in "Getting started" was condensed and modified to increase the importance of these basic topics. The following table tracks the movement of this introductory information:
| p.22 | The overview information contained in "Setting up your workspace" was removed entirely. |
| p.23 | "Choosing a task to perform on startup" was moved to Chapter 17: "Customizing Corel applications" in the User Manual. |
| p.24 | "Choosing the cursor type" was moved to Chapter 17: "Customizing Corel applications" in the User Manual. |
| p.24 | "Preserving a dialog box's position on screen" was moved to Chapter 17: "Customizing Corel applications" in the User Manual. |
| p.29 | "Setting other options and preferences" was renamed "Setting options and preferences" and moved to the end of "Getting started". Consult the online Help to view the updated information structure. |
| p.28 | "Choosing measurement options" was integrated with "Setting options and preferences" and moved to the end of "Getting started". Consult the online Help to view the updated information structure. |
Painting, filling, and editing images
A new section named "Choosing a merge mode" has been added to Chapter 4: "Painting, filling, and editing images". "Choosing a merge mode" provides a detailed description of each merge mode available in Corel PHOTO-PAINT, and is located immediately after "Working with brushes" in the online Help.
Working with text and objects
Some minor changes were made to Chapter 3: "Working with text and objects". The following table tracks the additions that were made to the online Help:
| p.224 | A third tip was added to "Sizing an object interactively in the Image Window". You can hold down the ALT key when dragging a corner handle to achieve non-proportional object sizing. For more information about non-proportional sizing, see the online Help. |
| p.237 | The drop shadow procedure title "To create a flat drop shadow" was renamed "To create a drop shadow". |
| p.238 | A tip was added to "Creating a drop shadow". You can change the angle and distance of a drop shadow directly in the Image Window. For more information about drop shadows, see the online Help. |
Retouching and refining images
The image effect information contained in this chapter has been modified to prevent the repetition of these procedures in Chapter 7: "Using lenses". "Retouching and refining images" now teaches you to apply each image effect to the entire image or to a specific area on your image. Chapter 7: "Using lenses" has been removed from the online Help entirely. The following table tracks the addition of the lens information in this chapter:
| p.267 | The lens overview information was expanded to become a point of reference for each of the image effect procedures that were added to this chapter. If you want more information about lenses, the "Working with lenses" section now refers you to "Applying special effects to your image". |
| p.288 | A procedure was added to "Adjusting color values using the Sample/Target Balance dialog box". This procedure allows you to adjust the color values on a certain area of your image. For more information, see the online Help. |
| p.289 | A procedure was added to "Adjusting color using the Color Balance dialog box". This procedure allows you to adjust the color on a certain area of your image. For more information, see the online Help. |
| p.289 | A procedure was added to "Adjusting Hue, Saturation, and Lightness". This procedure allows you to adjust the hue, saturation, and lightness on a certain area of your image. For more information, see the online Help. |
| p.290 | A procedure was added to "Adjusting color selectively". This procedure allows you to adjust the specific color values on a certain area of your image. For more information, see the online Help. |
| p.291 | A procedure was added to "Replacing colors". This procedure allows you to replace the colors on a certain area of your image. For more information, see the online Help. |
| p.292 | A procedure was added to "Desaturating image color". This procedure allows you to desaturate a certain area of your image. For more information, see the online Help. |
| p.294 | A second procedure was added to "Posterizing an image". This procedure allows you to posterize a certain area of your image. For more information, see the online Help. |
| p.294 | A procedure was added to "Inverting image colors". This procedure allows you to invert colors on a certain area of your image. For more information, see the online Help. |
| p.295 | A procedure was added to "Using the Threshold dialog box". This procedure allows you to convert certain areas of your image to black or white. For more information, see the online Help. |
| p.299 | A procedure was added to "Adjusting the brightness, contrast, and intensity". This procedure allows you to adjust the brightness, contrast, and intensity on a certain area of your image. For more information, see the online Help. |
| p.300-303 | Procedures that allow you to adjust the balance of shadows, midtones, and highlights of a certain area on your image were added to "Adjusting the balance of shadows, midtones, and highlights". For more information, see the online Help. |
Using lenses
The information previously contained in Chapter 7: "Using lenses" was regrouped and divided into Chapter 5: "Retouching and refining images" and Chapter 11: "Applying special effects to your image", as appropriate. "Using lenses" was removed from the online Help entirely. Consult the online Help to view the updated information structure.
Applying special effects to your image
The special effect information contained in this chapter has been modified to prevent the repetition of these procedures in Chapter 7: "Using lenses". "Applying special effects to your image" now teaches you to apply each effect to the entire image or to a specific area on your image. Chapter 7: "Using lenses" has been removed from the online Help entirely. The following table tracks the addition of the lens information in this chapter:
| p.413 | Lens information was added as a point of reference for each of the special effect procedures that were added to this chapter. |
| p.421 | A procedure was added to "Working with the Pixelate filter". This procedure allows you to apply the Pixelate filter to a certain area of your image. For more information, see the online Help. |
| p.445 | A procedure was added to "Working with the Impressionist filter". This procedure allows you to apply the Impressionist filter to a certain area of your image. For more information, see the online Help. |
| p.450 | A procedure was added to "Working with the Jaggy Despeckle filter". This procedure allows you to apply the Jaggy Despeckle filter to a certain area of your image. For more information, see the online Help. |
| p.452 | A procedure was added to "Working with the Smooth filter". This procedure allows you to apply the Smooth filter to a certain area of your image. For more information, see the online Help. |
| p.452 | A procedure was added to "Working with the Soften filter". This procedure allows you to apply the Soften filter to a certain area of your image. For more information, see the online Help. |
| p.454 | A procedure was added to "Working with the Psychedelic filter". This procedure allows you to apply the Psychedelic filter to a certain area of your image. For more information, see the online Help. |
| p.455 | A procedure was added to "Working with the Solarize filter". This procedure allows you to apply the Solarize filter to a certain area of your image. For more information, see the online Help. |
| p.457 | A procedure was added to "Working with the Add Noise filter". This procedure allows you to apply the Add Noise filter to a certain area of your image. For more information, see the online Help. |
| p.460 | A procedure was added to "Working with the Remove Noise filter". This procedure allows you to apply the Remove Noise filter to a certain area of your image. For more information, see the online Help. |
| p.468 | A procedure was added to "Working with the Sharpen filter". This procedure allows you to apply the Sharpen filter to a certain area of your image. For more information, see the online Help. |
Creating recordings and scripts
Because the behavior of the Scripts Docker window and the Recorder Docker window is no longer linked, playing a script from the Scripts Docker window does not load the script into the Recorder Docker window. The following table tracks the changes that were made to the online Help:
| p.523 | A note was added to the end of "Playing scripts". Opening a script in the Scripts Docker window does not load the same script in the Recorder Docker window. For more information about playing scripts, see the online Help. |
| p.528 | A note was added to the end of "Loading an existing script". Opening a script in the Scripts Docker window does not load the same script in the Recorder Docker window. For more information about playing scripts, see the online Help. |
| p.537 | A note was added to the end of "Running a script in the Scripts Docker window". Opening a script in the Script Docker window does not load the same script in the Recorder Docker window. For more information about playing scripts, see the online Help. |
Using the Scrapbook
| p.544 | A tip was added to the end of "Browsing files and folders using the Scrapbook". You can now open the Scrapbook Docker window from the Standard toolbar. For more information about accessing the Scrapbook, see the online Help. |
Return to Online Help Updates for CorelDRAW 8 Suite
Return to Corel Readme
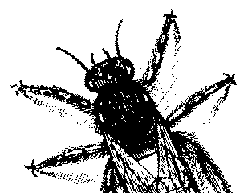
© BugNet material copyright 1994-1999 by BugNet.
® BugNet is a Registered Trademark of KeyLabs.
Astonisher.com material is
© Copyright 1973 - 2020 by Bruce Brown and BF Communications Inc.
Astonisher.com is a trademark of BF Communications Inc.
This historic replica of BugNet from the period 1994-1999
is presented by astonisher.com with the permission of BugNet.
BF Communications Inc.
P.O. Box 393
Sumas, WA 98295 USA
(360) 927-3234
Website by Running Dog ![]()
| * Here's Bruce Brown's BugNet Memoir... * Here's the free BugNet from 1999... |
 |