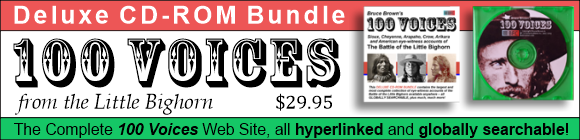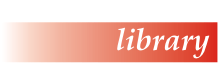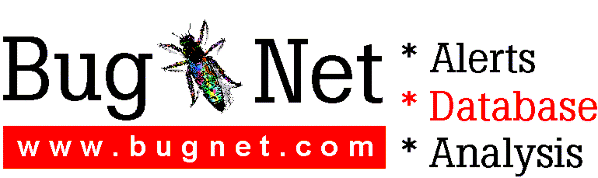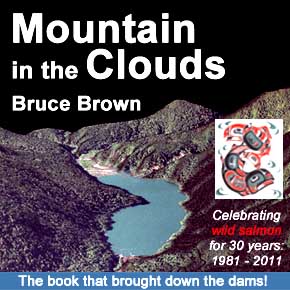Microsoft Greetings Workshop, 2.0
Supplemental Information File
Thank you for purchasing Microsoft Greetings Workshop. This file will help you get the most out of Greetings Workshop.
You can print this file by opening it in any Windows word processing program and choosing the Print command from the File menu. To read this file on screen, use the Page Down and Page Up keys on your keyboard.
Table of Contents
1. Installation tips
2. Upgrading from Greetings Workshop 1.0
3. Upgrading from Greetings Workshop 2.0 to Greetings Workshop Deluxe 2.0
4. Picture It! and working with photographs in Greetings Workshop
5. Video cards and display problems
6. CD-ROM problems
7. Audio problems
8. Printing problems
9. Printing tips
10. Saving your projects
11. Internet and e-mail issues
12. Making Projects with Hallmark Connections special paper
13. Product Support folder on the CD
14. GWNetCD: Installing onto a network
The following are a few suggested solutions for problems encountered while using Greetings Workshop.
1. Installation tips
Shut down other applications
It is best to shut down other applications, including virus checkers running in the background, before running Setup. Setup installs system files that may be shared with other applications.
Setup options
You have two choices when installing Greetings Workshop:
Free hard disk space on your computer
If the install program indicates that the drive you are installing Greetings Workshop onto does not have enough disk space, either make room on that drive (by deleting files), or choose another drive before attempting installation again. If you do not have enough space for a Typical Configuration than you will have to choose Minimal Configuration or free up more hard disk space.
If you've made the above change and you still cannot install Greetings Workshop, check to see if the following is the cause of your problem:
Verify disk space on the drive containing Windows
Even if there is enough disk space on the drive you want to install Greetings Workshop onto, there may not be enough disk space on the drive containing Windows. This is a problem because Greetings Workshop installs all of its utilities, fonts, graphic filters, and system files on the Windows drive. Therefore, you need at least 20MB of space on the drive containing Windows in order to install Greetings Workshop.
Online registration
Online registration requires that your computer has a correctly installed modem. Please refer to Windows documentation on how to check for and install a modem on your computer.
If the online registration for Greetings Workshop does not work, the only way to try again is to rerun the setup program. If the problem continues, please use the postal registration card included in the Greetings Workshop box.
Log in as administrator on Windows NT 4.0
In some cases, Greetings Workshop will not install correctly on a Windows NT system when you are logged on as a user. To work around this, log in as an administrator before running Setup. Greetings Workshop runs on Windows NT, version 4.0 or higher.
Reinstall Greetings Workshop if you uninstall Office95
Uninstalling Office95 removes some shared components that are needed by Greetings Workshop. If you uninstall Office95 from your computer, be sure to re-install Greetings Workshop prior to using it again.
2. Upgrading from Greetings Workshop 1.0
NOTE: It is recommended that you install Greetings Workshop 2.0 into the same directory where Greetings Workshop 1.0 was installed. This way you will not have to copy your old projects into your new Greetings Workshop 2.0 Projects folder.
I added graphics to Art Gallery, where did they go?
If you have added your own pictures and graphics to Greetings Workshop’s Art Gallery, the art will automatically get transferred over to Greetings Workshop 2.0. You will find it in the "My Art" category in the Art Gallery.
If you added a lot of art, Setup may take a while
If the setup process is taking a long time, it doesn't necessarily mean that there is a problem. As long as there is occasional movement on the setup progress bar, Setup is working correctly. It takes Greetings Workshop a long time to integrate all of the art that you added to Greetings Workshop’s Art Gallery.
Reinstalling Greetings Workshop 1.0
If you wish to reinstall Greetings Workshop 1.0, we recommend that you first uninstall Greetings Workshop 2.0.
Once you have opened a Greetings Workshop 1.0 project in Greetings Workshop 2.0 you will not be able to open it again in Greetings Workshop 1.0
When you open a previously saved Greetings Workshop 1.0 project in Greetings Workshop 2.0 it will be converted to 2.0 format. Greetings Workshop 1.0 cannot open projects saved or created in Greetings Workshop 2.0.
WARNING! If you plan on reinstalling Greetings Workshop 1.0
If you plan to reinstall Greetings Workshop 1.0, we recommend that you make backup copies of your Greetings Workshop 1.0 projects before you open them in Greetings Workshop 2.0. Once you have reinstalled Greetings Workshop 1.0, move the backup copies of 1.0 projects into the Projects folder of Greetings Workshop.
3. Upgrading from Greetings Workshop 2.0 to Greetings Workshop Deluxe 2.0
We recommend that you install Greetings Workshop Deluxe 2.0 into the same directory as Greetings Workshop 2.0. We also recommend that you do not uninstall Greetings Workshop 2.0 before installing Greetings Workshop Deluxe 2.0.
If you are inserting the Greetings Workshop Deluxe "Multimedia Greetings and Setup" CD for the first time and it does not prompt you to install Greetings Workshop Deluxe, make sure the "Multimedia Greetings and Setup" CD is inserted and go to your Start menu and select Run…. Type in the path to your CD drive and then Setup.exe. For example, if your CD drive is D, then type in "D:\Setup.EXE" and then click OK. This will run Greetings Workshop Deluxe setup.
4. Picture It! and working with photographs in Greetings Workshop
Greetings Workshop is designed to work with Microsoft Picture It!. If Microsoft Picture It! is installed on your computer, Greetings Workshop will look for photographs in the same folder that you use to save your Microsoft Picture It! photographs. Otherwise, Greetings Workshop will look for photographs in the last folder you were in.
Launching Greetings Workshop from Picture It! 2.0
You can launch Greetings Workshop from Picture It! 2.0 by opening a photo and selecting Greetings Workshop in the Fun Stuff drop-down in the Projects tab of Picture It!. Make sure that you have the inserted into your CD-ROM drive. Also, make sure that Greetings Workshop is not already running when you select the icon in the Fun Stuff drop-down.
Double-clicking on Picture It! photo to launch Picture It!
If you double-click on a Picture It! photo in a Greetings Workshop project, Picture It! will be launched and you can edit the photo and then return to Greetings Workshop. If Picture It! is already running, then please close Picture It! before double-clicking on the photo. If the photo was inserted from the Greetings Workshop Art Gallery, then double-clicking on it will bring up the Art Gallery.
Server Busy message
If you get a 'Server Busy' message while inserting or editing a Picture It! photograph in Greetings Workshop, click Retry to continue with inserting or editing the photograph.
WARNING! Uninstalling Picture It! 1.0
Uninstalling Picture It! 1.0 will remove the MIX and FPX graphics filters from your system. Greetings Workshop will not be able to open images of this format without these filters. Please reinstall Picture It! 1.0 or reinstall Greetings Workshop if you need to use these filters.
5. Video cards and display problems
Greetings Workshop will not run in 16 color mode. However, if you have a VGA-only video card or monitor, you can change to a higher color mode, such as 256 colors, which is the minimum requirement to run Greetings Workshop. Refer to your Windows documentation for instructions on changing to a higher color mode.
Your system may already have a driver installed that displays 256 colors or more. For instructions on how to determine what video driver you have installed, or how to install or change drivers, refer to the Windows documentation.
If you are having additional display problems, try doing the following:
6. CD-ROM problems
NOTE: Make sure that the Greetings Workshop CD is in your CD-ROM drive when you are running Greetings Workshop.
Verify that the CD-ROM drive is working
First, make sure that the CD-ROM drive is working. Insert a different CD that you have used before and make sure that it works. If other CDs do not work in your CD-ROM drive, then try the following:
Verify that the CD is working
If other CDs work, check the following:
If you cannot see this file on the Greetings Workshop CD, you may be using an older version of the CD-ROM driver. Contact the CD-ROM drive manufacturer for an updated driver.
If you can see this file on the Greetings Workshop CD, try to copy this file from the CD to a location on your hard drive. If the file does not copy successfully, you may be using an older version of the CD-ROM driver. Contact the CD-ROM drive manufacturer for an updated driver.
If you have determined that the CD-ROM drive is working and that the CD is not, then return the product to the retail store where it was purchased and exchange it.
7. Audio problems
If sound does not play at all
If the volume is turned up and you do not hear sound, something may be wrong with your audio card installation. Check to see that the audio card drivers are installed correctly and reinstall them if necessary. You can do this by running Media Player from the Accessories group and playing a .WAV file (from the Start menu item on the taskbar, select Programs, then click on Accessories). You should also try to play a .MID (midi) file.
In addition, check the following:
To find out if you have a sound card
If sound plays but is distorted or "fuzzy"
Playing sounds at a higher volume than your speakers are able to handle often causes sound distortion. You can adjust the volume in one of two ways:
If sounds are cut off
Most audio cards play one sound at a time; therefore, other sound-producing programs could interrupt the sounds from Greetings Workshop. If you suspect you have such a program, do not run it at the same time as Greetings Workshop.
Error Message: "Sound is not available on your machine."
Another thing to try: On the Start menu select Settings. Open the Control Panel and double-click on Add/Remove Programs. Select the Windows Setup tab and click on Multimedia. Click Details, and check to see if Audio Compression is checked in the Multimedia dialog. If it is not checked, check it and click OK.
8. Printing problems
Printers differ in their ability to print fonts, colors, graphics, spacing, alignment, and character formats; thus, the appearance of your printed project may vary greatly from printer to printer. If you encounter problems while printing from Greetings Workshop, such as no printout, low print quality, or missing text, there are several ways to troubleshoot the problem.
NOTE: If the printer displays a message or an error indicator, see the printer manual for information on how to correct the problem.
When the printer does not print at all
When a printer does not print at all, the cause is often mechanical:
Graphics could be clipped or may not print on some printers
Some printer drivers have difficulty printing some graphics. An updated printer driver often corrects the problem. Contact the printer manufacturer to obtain the latest printer drivers for your printer.
In addition, Canon printers may 'clip' graphics (part of the graphic does not print). If you are using a Canon printer, using the latest printer driver may help correct the problem.
Partial Printing – Graphics get clipped
If you have a problem with graphics getting clipped or if the spooler crashes when you try to print, try changing the settings of your printer by doing the following:
This change will reduce the occurrence of a spooler crash. If you encounter this crash even after making these changes, switch off your computer and restart the computer again. Doing so may further reduce the chance of a spooler crash.
Lighter color text, lines, and shapes might not print with some printers
Some printers print lighter color text, lines, and shapes as white, thus causing the objects to "disappear." If this is the case, try to use a darker color in your project and print again.
Borders might be clipped with some printers
Greetings Workshop will alert you about a border (or any other item) that is in the unprintable area of the paper. However, some printer drivers provide misinformation about its unprintable region. As a result, portions of the border may not be printed correctly, or at all. Should you encounter this problem, reduce the border's size and print again.
HP DeskJet 660C printers do not print rotated text correctly
This problem occurs specifically with the version 7.0 printer driver. If you are using HP DeskJet660C printer, you must have the latest printer driver from Hewlett Packard to correctly print projects containing rotated text.
One-pixel gap between the border and background
Greetings Workshop paints any borders in your project after painting the background. There is a one-pixel gap between the interior edge of the border and the outer edge of the background. With most projects, this gap is not noticeable. If this gap is noticeable, you can reduce the visual effect of the gap by selecting backgrounds and borders that are similar in color.
Canon BJC-610 printers may print banners differently
When banners are printed on Canon BJC-610 printers, a smaller area of the page may be used for printing. The layout of the banner may have changed after you choose to print. (See Define your printer setup before designing a banner below.) To print banners correctly, change the page orientation settings of your printer to portrait instead of landscape.
Rotated text & graphics may be clipped on some dot matrix printers
Some older dot matrix printers with non-square pixels (e.g. Epson FX-80, Panasonic KX-P2180) will cause printing and display problems with rotated text and graphics. Text may be clipped by the frame edges. Pictures may also be clipped or significantly shrunken in size. If you can change your printer’s resolution to square pixel resolution, this should fix the printing and display problems.
9. Printing tips
NOTE: You cannot print multimedia greetings. Multimedia greetings should be sent via e-mail, sent as an executable on a floppy disk, or posted on the Greetings Workshop Web Post Office.
Double-sided printing
Greetings Workshop demonstrates how to print on both sides of the paper, even if your printer does not support duplex printing. The instructions for double-sided printing vary depending on the project type and type of printer; therefore, be sure to follow the instructions carefully each time you print a double-sided project.
The animation demonstrating the process of printing on both sides of the paper displays a graphic at the top of the diagram—this represents the front page of your project. Always hold your project so that the front page is on top and then follow the animation.
You may have to run a print test if Greetings Workshop is not familiar with your printer. Once you have followed all of the instructions, Greetings Workshop will know which set of double-sided printing instructions to show you. If you follow the instructions and get incorrect results, click on the Fix Printing Problems button displayed at the end of printing each project. Then click on the Printing Test button. This will start the print test again so that Greetings Workshop can update the information it has about your printer in order to show you the correct double-sided printing instructions. If Greetings Workshop did not ask you to run a print test the first time it showed you instructions on double-sided or label printing, then you will not see the Printing Test option if you select Fix Printing Problems.
Printing labels on a Laser printer
Before you print labels using a laser printer, be sure to check that the labels are designed for laser printers. Using non-laser printable labels in a laser printer may cause damage to the printer. Please read your laser printer’s documentation on label printing carefully. Be certain that you do not feed the same sheet of label paper into a laser printer more than once or you may void your printer’s warranty.
Printing on Label Paper and Special Paper
Be careful to place label paper or Hallmark Connections special paper in the tray facing the correct direction and with the correct side up. Greetings Workshop provides directions on how to place Hallmark Connections paper and label paper in the print tray. To avoid wasting label paper or special paper, try printing your project on a blank sheet of paper to test the orientation of your inserted paper.
Use Raster Graphics for better printing on laser printers
Printers using HP PCL language will print graphics better if you set the printer to "raster graphics mode." To set the raster graphics mode, from the Start menu, click Settings, then Printers. Right click on the printer icon and then select Properties. Look through the dialog box to get to the tab for setting Raster Graphics Mode.
10. Saving your projects
If you intend to save your project to a floppy disk, make sure that there is sufficient disk space available. If Greetings Workshop does not allow you to save your project to disk, you should obtain a floppy disk with larger available free space.
11. Internet and e-mail issues
If you encounter problems while accessing the Greetings Workshop Web Site or Greetings Workshop Web Post Office using a modem, you should use the Modem Troubleshooter in Windows help. It provides you with step-by-step instructions about how to resolve modem problems.
Can’t connect to Greetings Workshop Web Post Office or Greetings Workshop Web Site
You may be experiencing network connectivity problems. If you experience such problems, continue trying to connect. If you are able to connect to other sites, try connecting to the Greetings Workshop Web sites again at a later time.
Recipient can’t view greeting sent by e-mail or on diskette
Try viewing the greeting yourself before you send it to others. If you continue to have problems, try repackaging it by opening up your saved greeting or project and selecting Send on the toolbar. For further information, see the "Sending Projects and Greetings" section of the Greetings Workshop Help file.
Launching Netscape Navigator to post a greeting
When you post a greeting to the Greetings Workshop Web Post Office, Greetings Workshop launches your Web browser. However, if you are using Netscape Navigator on Windows 95, the browser window may be hidden behind Greetings Workshop after it is launched. If the browser window is hidden, you will need to manually bring the browser window to the front to proceed with posting your greeting. You can bring the browser window to the front either by holding down the Alt key and hitting Tab until the icon for Netscape Navigator is selected or by clicking the button for Netscape Navigator on your Windows 95 taskbar.
12. Making Projects with Hallmark Connections special paper
Hallmark Connections Home Computer Papers can be used for creating greeting cards, invitations, announcements, stationery, labels, flyers and awards that you design on your own. Either select "Hallmark Papers" on the start-up screen or choose the project type you want to create. Then click on "Start with a blank project". Select the blank project that has the same paper number as your Hallmark Connections special paper.
13. Product Support folder on the CD
The Greetings Workshop Product Support team has provided additional information and tools to help you resolve problems that you might encounter. This information is contained in the "PSS" folder in your Greetings Workshop CD. The PSS folder contains the following:
14. GWNetCD: Installing onto a network
Greetings Workshop comes with a utility that will make installing onto a network much easier. This utility is located in the PSS folder on the Greetings Workshop CD. Double-click on GWNetCD.exe to start this utility and follow the instructions. GWNetCD will allow you to easily change the registry entries that point to the path for the CD.
© Copyright Microsoft Corporation, 1997
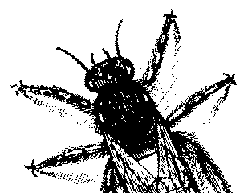
© BugNet material copyright 1994-1999 by BugNet.
® BugNet is a Registered Trademark of KeyLabs.
Astonisher.com material is
© Copyright 1973 - 2020 by Bruce Brown and BF Communications Inc.
Astonisher.com is a trademark of BF Communications Inc.
This historic replica of BugNet from the period 1994-1999
is presented by astonisher.com with the permission of BugNet.
BF Communications Inc.
P.O. Box 393
Sumas, WA 98295 USA
(360) 927-3234
Website by Running Dog ![]()
| * Here's Bruce Brown's BugNet Memoir... * Here's the free BugNet from 1999... |
 |